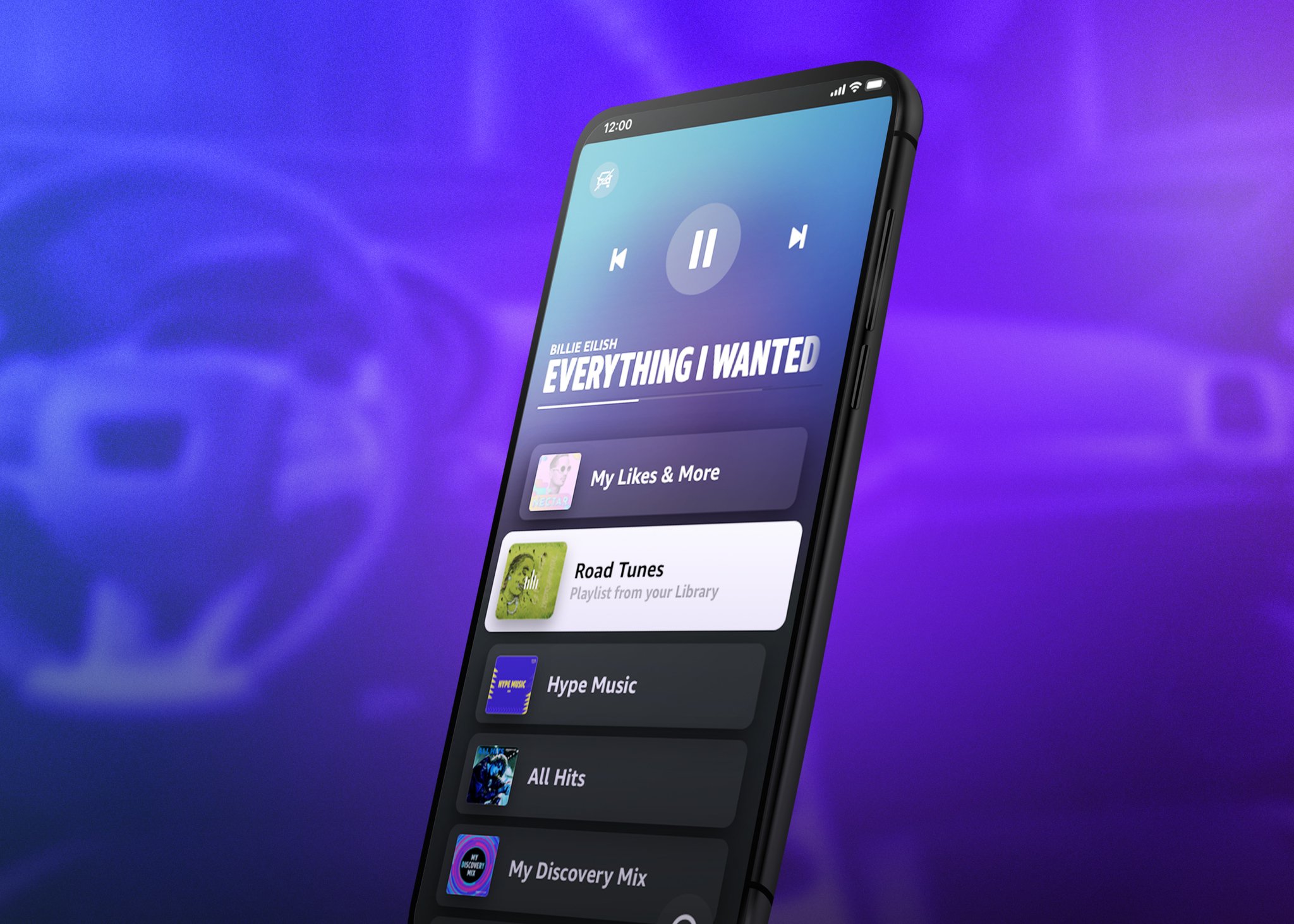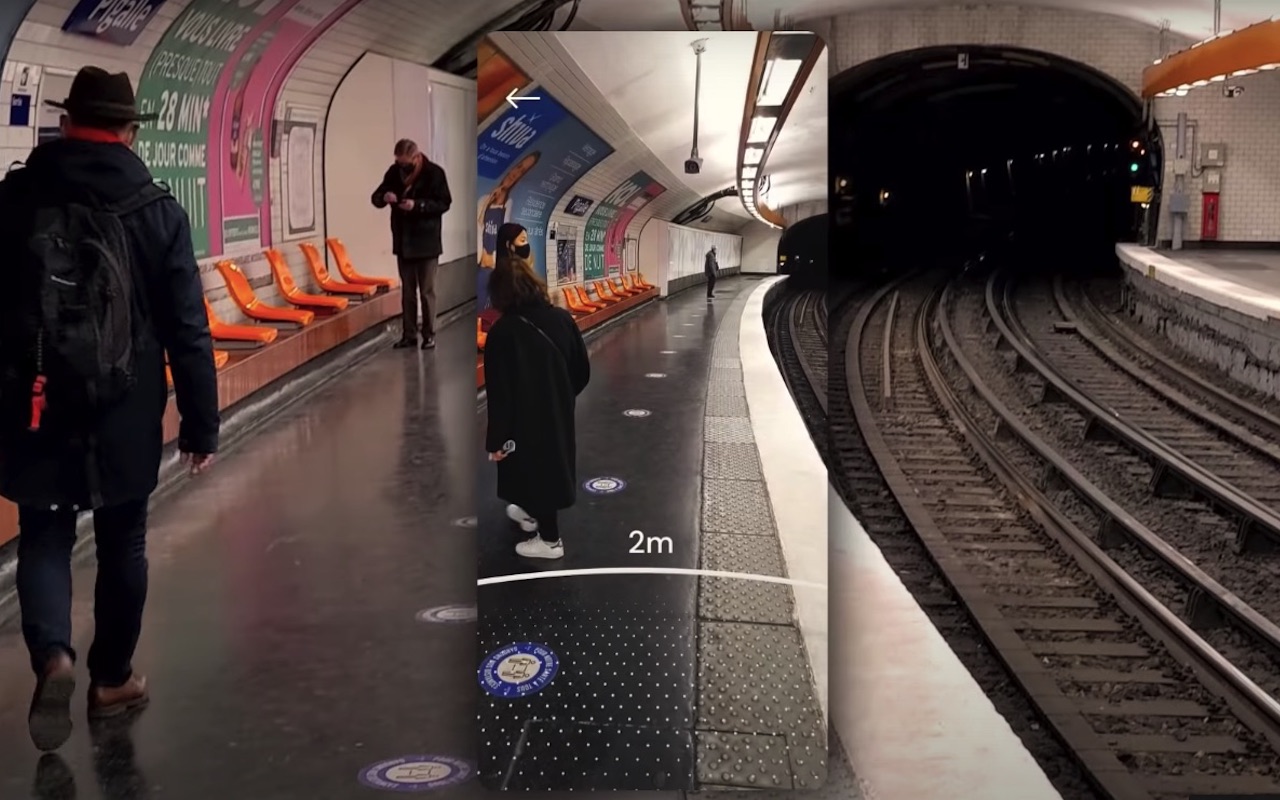Add your child's school account to a shared Chromebook with this easy guide - Android

In the past year, Chromebooks became super popular, and maybe you picked up our favorite family option — the ASUS Chromebook Flip C214 — or any of the other excellent student Chromebooks for your child — it's still the family computer. So that your child can keep up with their school work, you'll need to know how to add your child's school account on a shared Chromebook and how to switch users on a Chromebook. Doing these things ensures that school assignments can be worked on seamlessly from the classroom to the home, and the family can still access their own accounts.
Here's how to set up your child's school account on a shared Chromebook
The process for adding a school account onto a shared Chromebook is a relatively easy one. Still, you do need to have set up a Google account through Family Link first and have downloaded Google Classroom from the Play Store. If you've gotten that done already, we can start adding the school account to the Chromebook.
- Sign in to your child's Family Link managed Google account on the Chromebook.
- In the lower right corner, click on the time.
- Select the gear icon at the top of the menu to open Chromebook settings.
- Click on People in the left-hand column.
- Choose the Family Link account you want to add the school account to.
Select Add school account


- Choose the parent account and enter that Google account's password.
After reviewing the information on the pop-up screen, click Next.

- Click Next once you have reviewed the info.
- Enter your child's school email account and select Next
- Type the password for the school email account and click Next.
Choose Next to finish adding the school account.

Schools have been using Google Classroom to manage student's assignments and other work for years now. However, with so much more remote learning happening, the usage has been significantly higher, and the service has blossomed. When it comes to your child doing schoolwork at home, being sure to have the best Chromebook accessories for your student is essential. Plus, with the proper tools, your child can get their homework done faster so that you can switch to your account and watch your favorite shows.
07/04/2021 06:00 PM
Amazon Music's new Car Mode wants you to use more Alexa, less touch
07/04/2021 03:39 PM
T-Mobile is giving all customers unlimited 5G data and a free 5G phone
07/04/2021 04:06 PM
LG Rollable Phone, LG Rainbow aka LG V70 images surface online
07/04/2021 06:35 AM
Alienware's M15 and Dell's G15 gaming laptops are getting AMD Ryzen CPUs
07/04/2021 03:00 PM
How often do you restart your Android phone
07/04/2021 11:33 AM
Google WebXR in Chrome debuts, ready for more AR and VR tech
07/04/2021 08:36 AM
- Comics
- HEALTH
- Libraries & Demo
- Sports Games
- Racing
- Cards & Casino
- Media & Video
- Photography
- Transportation
- Arcade & Action
- Brain & Puzzle
- Social
- Communication
- Casual
- Personalization
- Tools
- Medical
- Weather
- Shopping
- Health & Fitness
- Productivity
- Books & Reference
- Finance
- Entertainment
- Business
- Sports
- Music & Audio
- News & Magazines
- Education
- Lifestyle
- Travel & Local