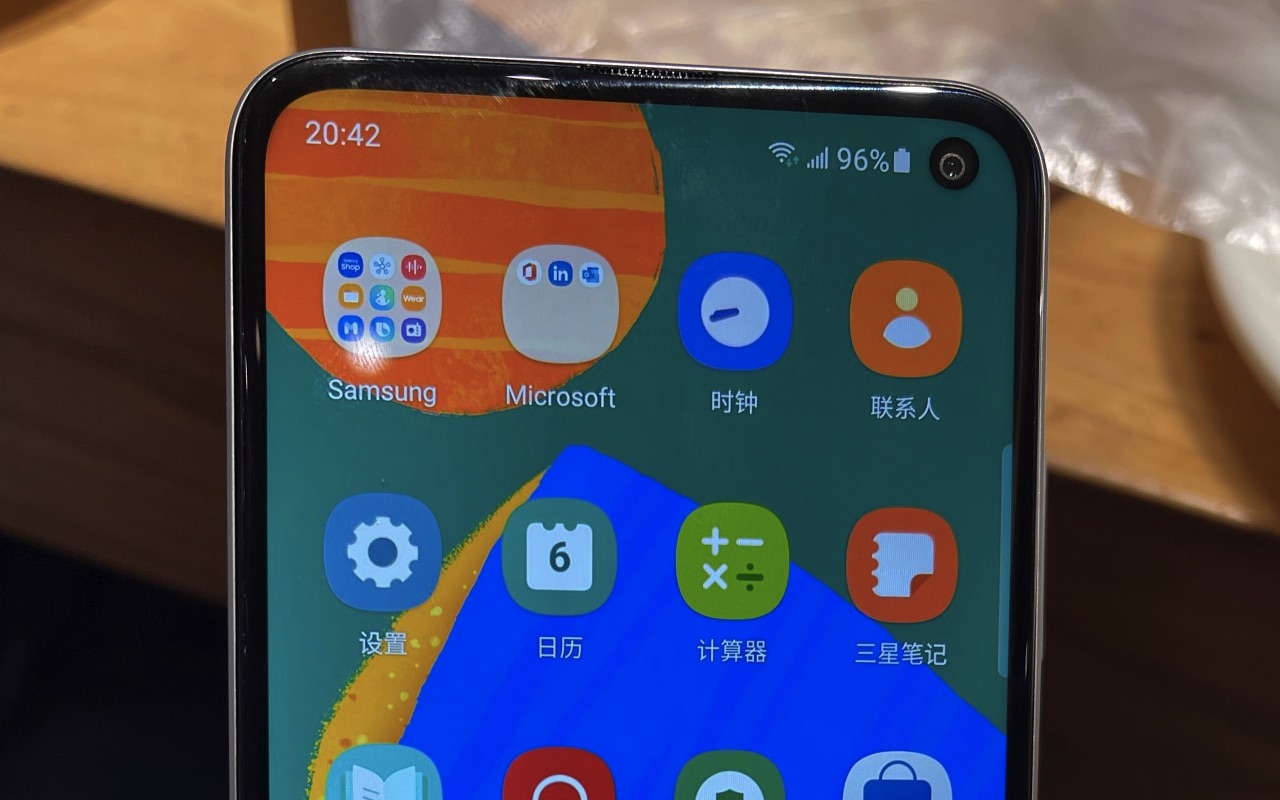Bluestacks for Mac or PC lets you play Android games on desktop — and more - Android

Save yourself from text neck by playing your Android games on your laptop instead of your phone!
BlueStacks — what the heck is it, and why do you need it? BlueStacks is an emulator that allows you to play Android games on your PC or Mac rather than your phone. If your first thought after hearing that was, "Why on Earth would I need to do that?" then I ask you, good reader, to hold thine horses and consider the possibilities.
There are actually many good reasons that you may want or need to emulate mobile games! You might want to play your games on a larger screen, have greater flexibility with mapping custom controls, or maybe you cracked your phone screen and have been cutting your thumbs to shreds every time you try to play GRID Autosport. Your phone might even just be getting a little old and can't handle the kind of performance needed to run newer games at their ideal specs anymore.
Personally, I wanted another place to put my massive and ever-growing library of games. Even with storage expansions, there's only so much that the average phone can handle before you start running out of room, especially with gigabyte-devouring monsters like Final Fantasy IX and KOTOR out there roaming the digital wilds.
Whatever your reason may be for needing an emulator, BlueStacks has got you covered. Here's a step-by-step guide on installing and using BlueStacks Android emulator for PC and Mac devices.
BlueStacks 5 is currently in Beta, so we're going to be using BlueStacks 4 for this guide.
Jump to:
- Install BlueStacks
- Download games
- Install your library on BlueStacks
- Playing games
- Considerations & Exceptions
How to Install BlueStacks
- Navigate to the BlueStacks 4 downloader.
- BlueStacks will auto-detect your PC or Mac's specs and will recommend the right version for your device, but you can manually select your operating system and Android architecture if you want to.
Click Download BlueStacks.
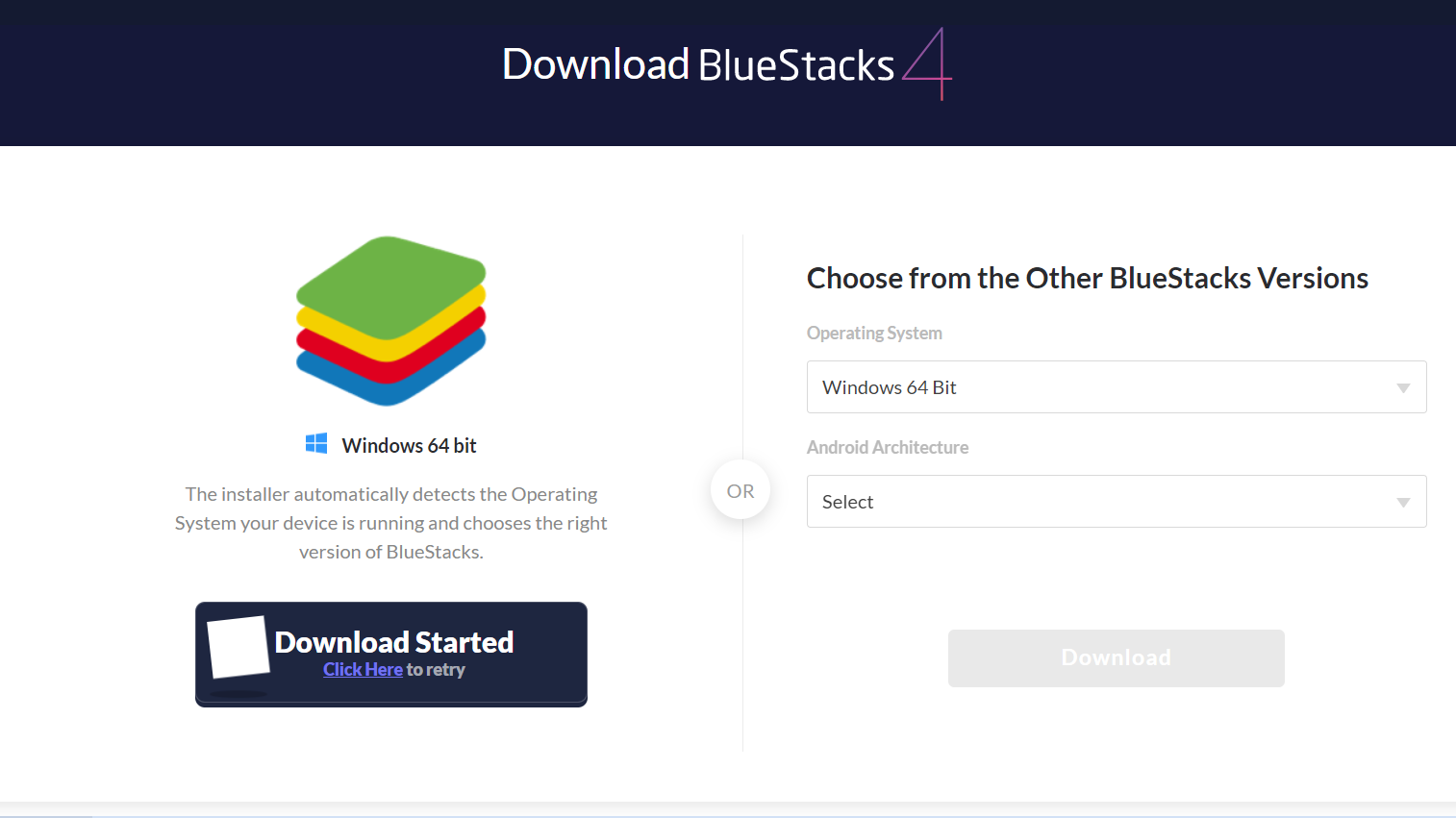
- Follow your Mac or PC's installation wizard to install the software.
Once BlueStacks has been installed, the software will auto-launch, and you'll sign in to your Google Play account. You can skip this step if you don't want to sign in immediately.
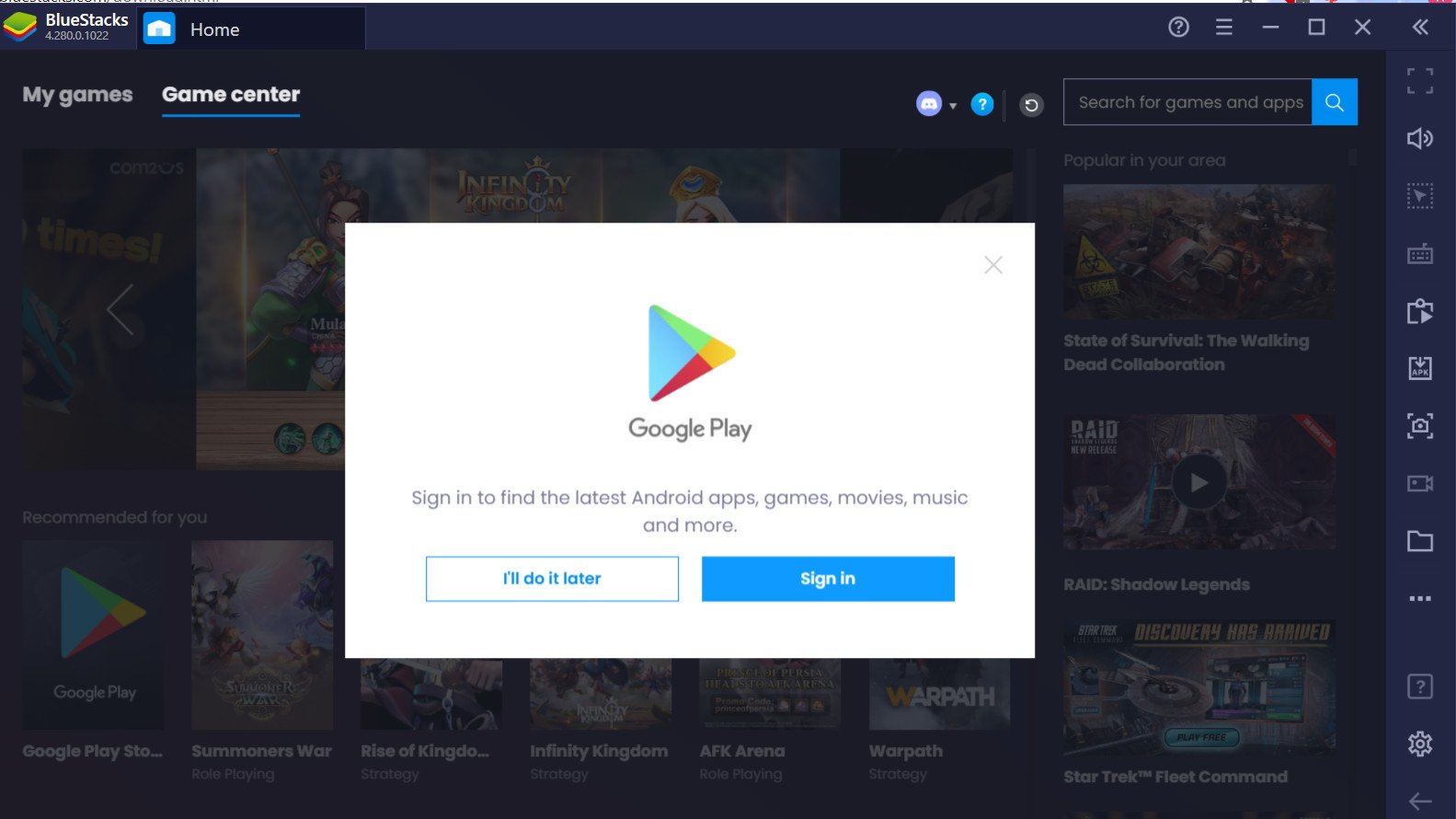
Congratulations, you're now in BlueStacks!
Download New Games
Upon launching BlueStacks, you'll land in the Game center.
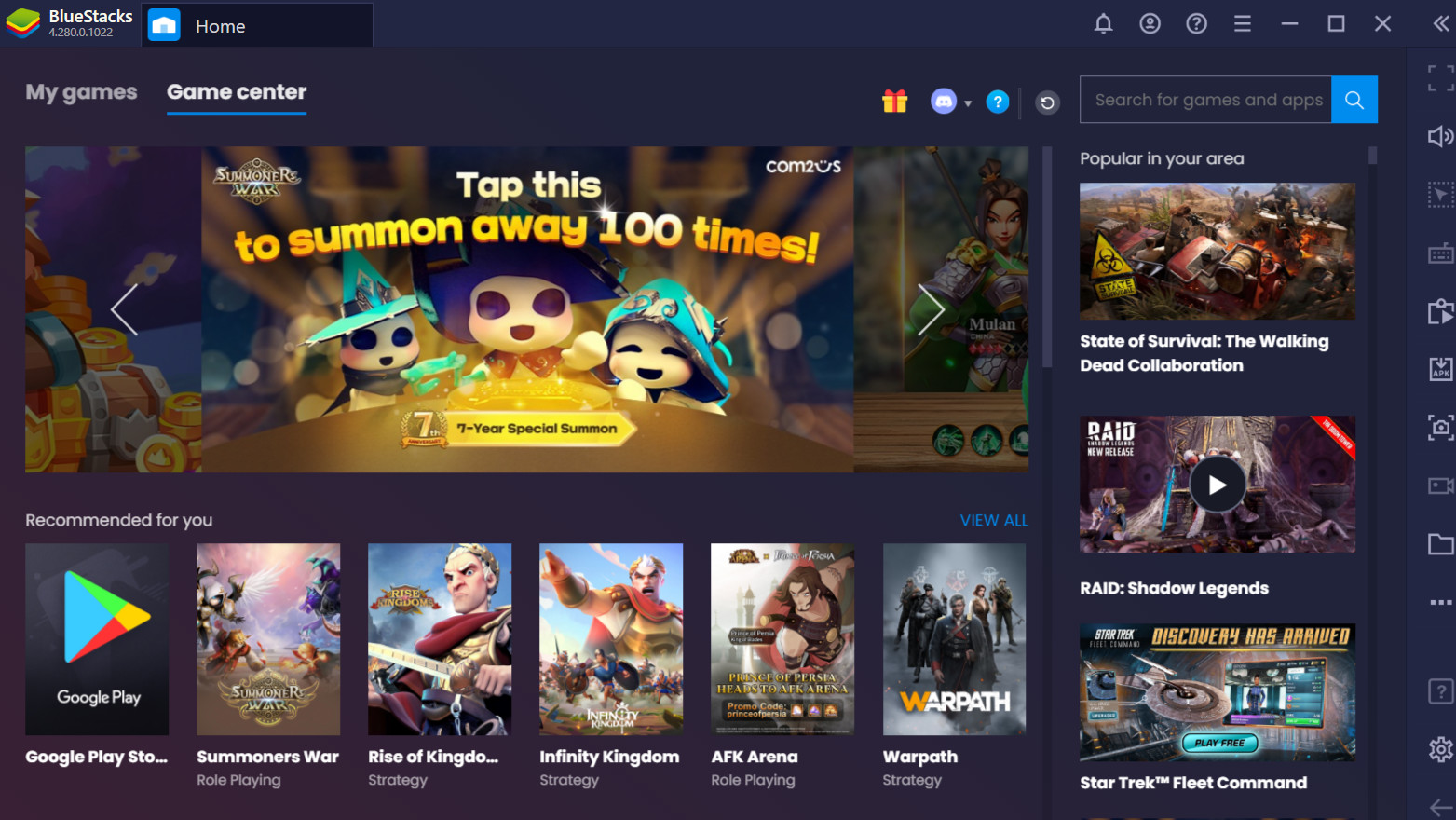
- From the game center, you can search for and download new games. You can also browse by genre, by what's popular, etc.
- Clicking any game will open a new tab for the Google Play Store, and you'll download games just like you would for your phone.
Downloaded games will now appear under My Games.
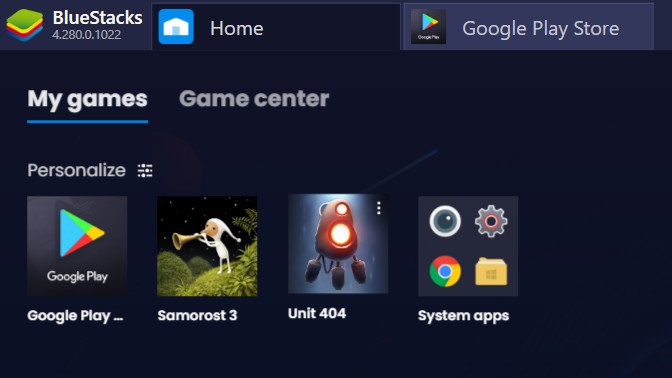
Install Existing Games
If you already have a library of games from the Google Play Store, you can easily re-install these on BlueStacks.
- Click My Games in the upper left corner and then click Google Play Store. This will open up a new tab within BlueStacks for the Google Play Store.
Click the hamburger menu in the upper left corner and select My Games and Apps. From here, you can manage updates, view your installed games, and view your library.
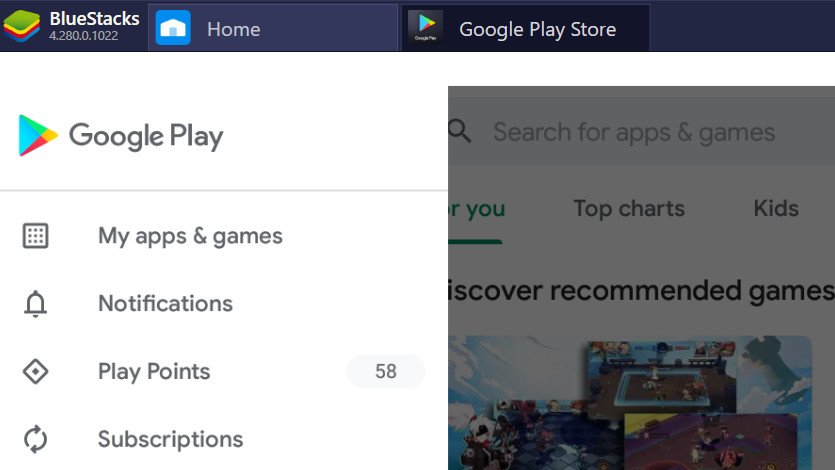
- Click Library.
Use the Install All function to install everything in your library to BlueStacks or select games one by one to add to BlueStacks. Only games actively installed on your phone will be installed to BlueStacks using the Install All function.
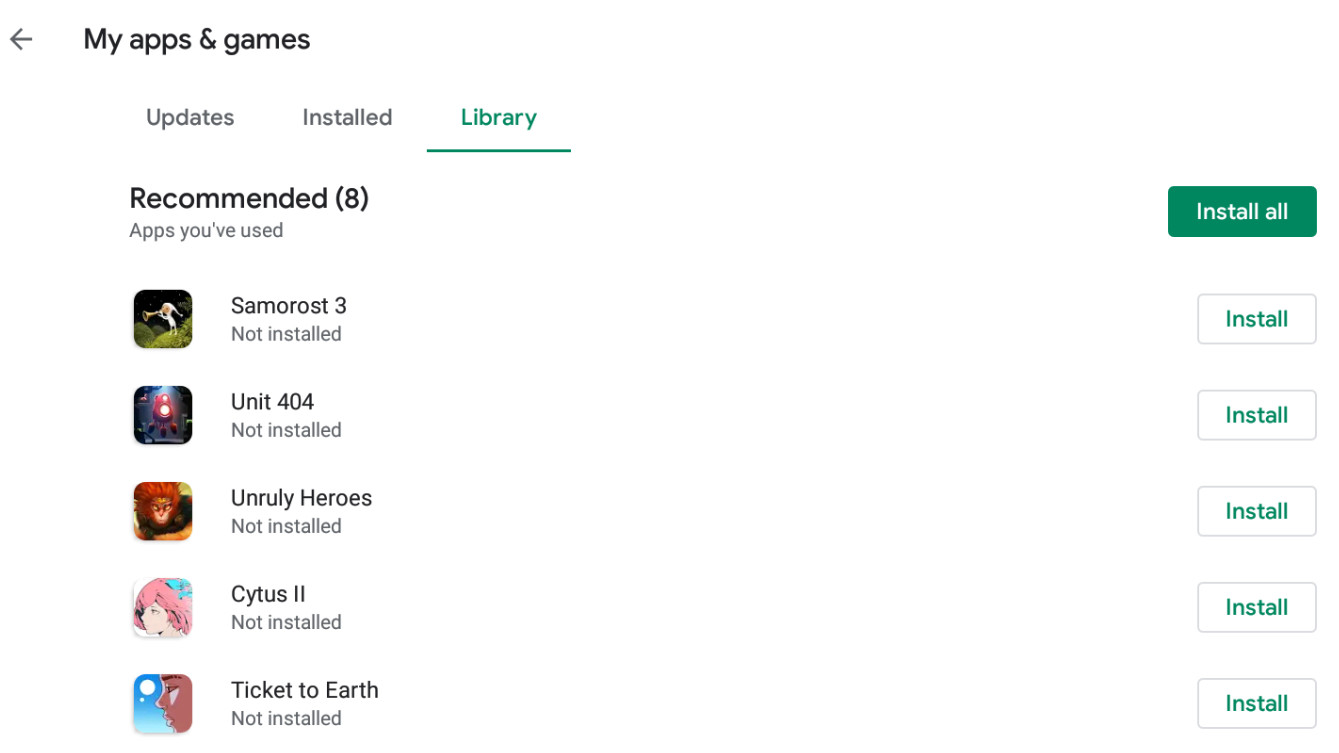
- You can also scroll down to the Not On This Device section to view games you've deleted from your phone that can still be installed on BlueStacks.
Games and apps that cannot be added to BlueStacks will lack an Install button next to them. Downloaded games will now appear under My Games, which you can get back to by clicking the Home tab and then selecting My Games. You can close the Google Play Store tab at any time once you're done with it.
Playing Games in BlueStacks
When playing games on BlueStacks, you'll have a handy dandy menu on the right-hand side that will show you the emulated controls, along with a host of options like toggling the on-screen controls on and off, volume control, etc. You can also map custom controls and/or connect a controller to play whatever way you want to!
Games will be opened in new tabs within BlueStacks, so you can swap back and forth as much as you want to between games or even other programs. Just click the red X over the game's tab to close it out when you're done. Don't forget to save your progress!
Exceptions & Considerations
There are a few exceptions where it just doesn't make sense to use BlueStacks. These are mostly going to be games that were originally designed for mobile and make full use of their touchscreen controls. Case in point, Cytus II. Believe you me, I tried to play Cytus II on BlueStacks just to see what would happen, and it was both hilarious and impossible. This is a great example of a game that didn't even come with mapped controls already recommended because Cytus II only has two controls available. Your own two thumbs. Trying to play Cytus II with my single cursor on PC was a fascinating exercise in failure, but I certainly made a solid go of it. Every now and then, you have to ask yourself, "Even if I can play a game on PC instead of mobile, should I?" Sometimes the answer is no.
Not every game SHOULD be emulated for PC or Mac. Sometimes mobile games are best played on their home turf!
Another crucial factor to consider is that it's painful to sync your saved game data to BlueStacks. This means that you may actually wind up having to start a game from scratch rather than bend over backward to try and get that data into BlueStacks. After fooling with Unruly Heroes for what felt like hours trying to get my saves in there, I finally just gave up and decided to speedrun my way back to where I last left off. In fact, if you know how to sync saves to BlueStacks, please tell me in the comments below.
Finally, not every game and app is actually compatible with BlueStacks, so you may find that certain games from your library just can't be emulated here. I haven't run into many instances of this yet, but at least a handful of games from my library so far weren't compatible with BlueStacks.
For the most part, though, BlueStacks can be an incredibly useful way to play mobile games and access Android apps on your PC or Mac. It's free, easy to install, and may just save you from developing text neck.
Google Play Gift Card
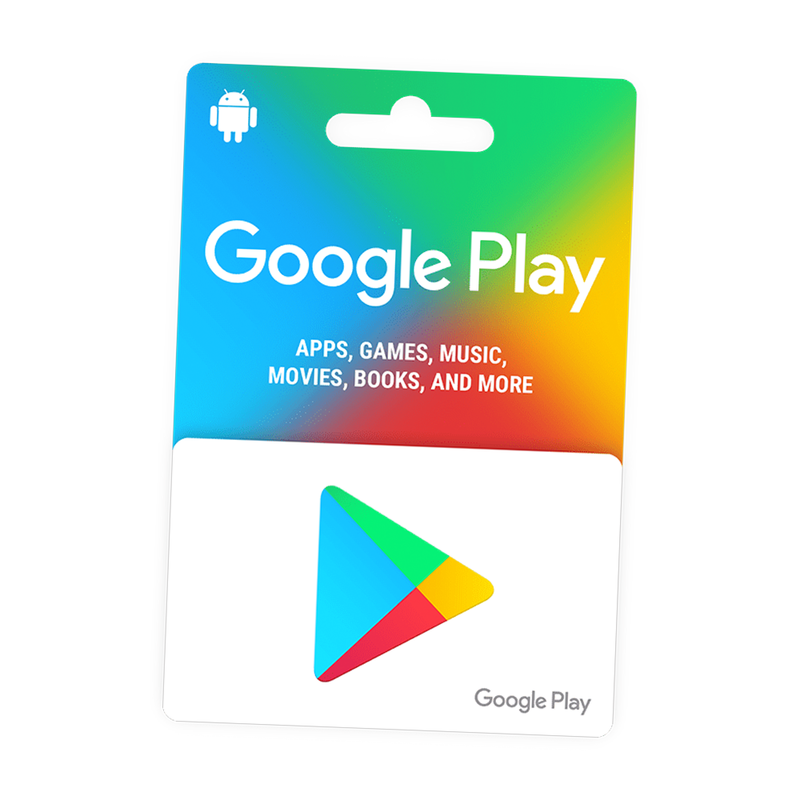
From $25 at Amazon
Give the gift of choice with a Google Play gift card!
11/05/2021 10:30 AM
Aukey products disappearing from Amazon amid fake review allegations
11/05/2021 09:42 AM
Best Google Chromebook Deals – Updated May 2021
11/05/2021 03:00 PM
Samsung Galaxy F52 5G hands-on photos surface on the web
11/05/2021 08:00 AM
T-Mobile wants to take spectrum away from Dish to auction off for 5G
11/05/2021 06:43 PM
Video calling on Chrome OS is finally going to sound good
11/05/2021 12:04 PM
- Comics
- HEALTH
- Libraries & Demo
- Sports Games
- Racing
- Cards & Casino
- Media & Video
- Photography
- Transportation
- Arcade & Action
- Brain & Puzzle
- Social
- Communication
- Casual
- Personalization
- Tools
- Medical
- Weather
- Shopping
- Health & Fitness
- Productivity
- Books & Reference
- Finance
- Entertainment
- Business
- Sports
- Music & Audio
- News & Magazines
- Education
- Lifestyle
- Travel & Local