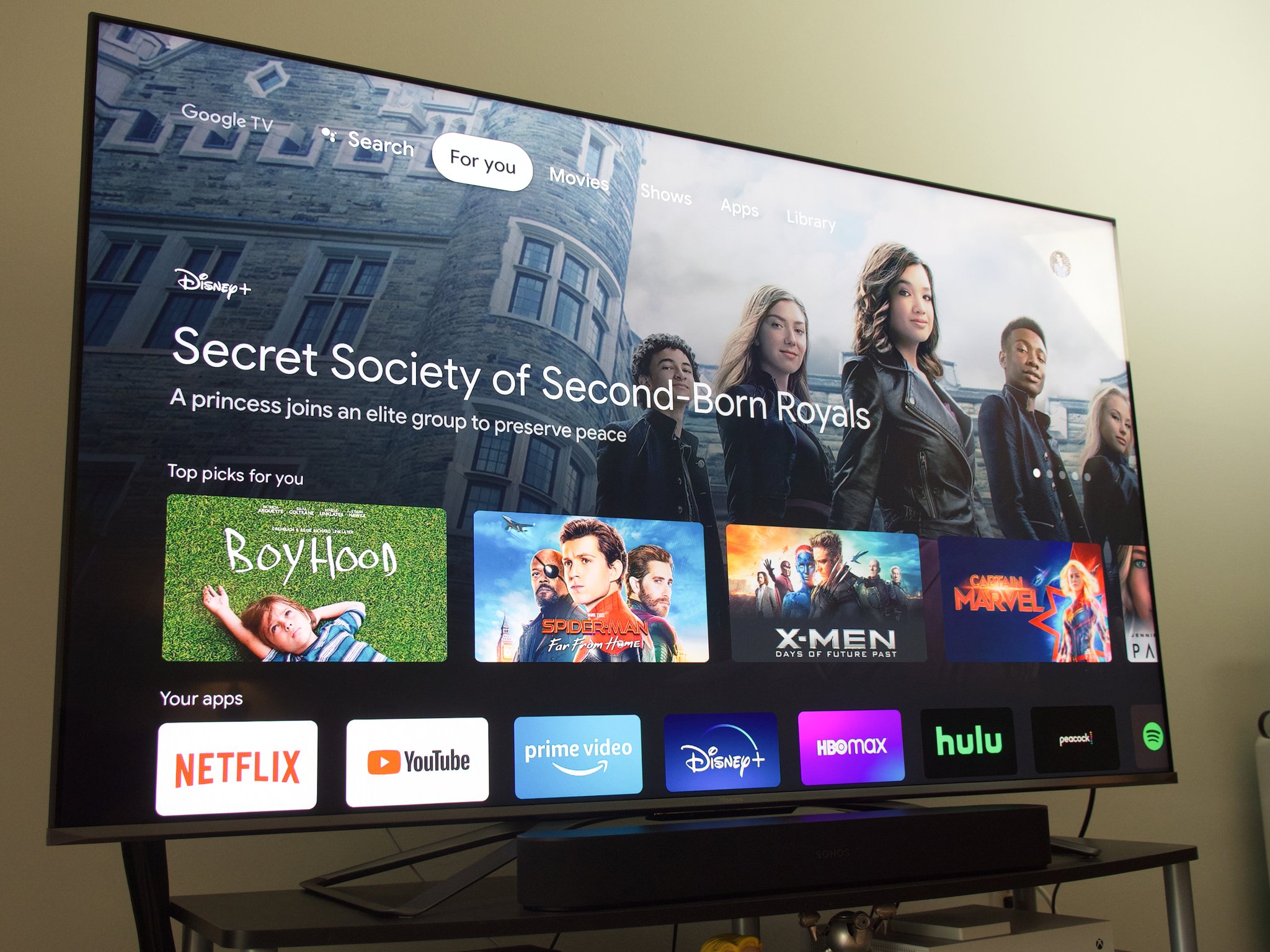Google Assistant - Everything You Need To Know - Android
The Google Assistant is a really useful tool on your smartphone, tablet, Chromebook, or any other device that has Google support. It can answer your questions, adjust the heat on your thermostat, and even send text messages for you. Among many other things. So in this guide, we are aiming to help you make the [...]
Read More...
The post Google Assistant: Everything You Need To Know appeared first on Android Headlines.

The Google Assistant is a really useful tool on your smartphone, tablet, Chromebook, or any other device that has Google support. It can answer your questions, adjust the heat on your thermostat, and even send text messages for you. Among many other things.
So in this guide, we are aiming to help you make the most of the Google Assistant. And use it to make your life easier. Which is something we can all appreciate.
What is the Google Assistant?
The Google Assistant was announced at Google I/O 2016, and it was basically an evolution of Google Now. Which was a screen on your home screen that would provide you with data that Google thought you'd want. Like your flight information, what's coming up on your calendar and more. It morphed into the Google Assistant once the competition (namely Alexa and Siri) started to take off.
It is a virtual assistant that is available in most of Google's own products, including the Nest Mini, Android smartphones and much more. It's easy to get the Google Assistant's attention, just say "Hey Google" and tell it what you want it to do. The things that the Google Assistant can do, are pretty much endless.
Google is continuing to bring the Assistant to even more devices, so you won't see any shortage of devices with it included.
How to set it up?
Setting up the Google Assistant is pretty easy. On most Android smartphones, it'll be part of the initial smartphone setup process. And it does work on Android 5+, so that covers basically any Android smartphone currently in use.
Here's how you can set up the Google Assistant:
- Launch the Google app.
- Tap the More option in the bottom-right corner.
- Head to Settings
- Then tap on Google Assistant.
- Move to the Assistant tab.
- Tap the Phone option at the bottom.
- Enable the Google Assistant option.
- Enable the Hey Google option.
And that's it. Now the Google Assistant is enabled on smartphones.
On other devices, like smart speakers, you'll need to open up the Google Home app and set up the speaker or Chromecast (or whatever other product you might have).
What devices support the Google Assistant?
The devices that support the Google Assistant are pretty endless, with more coming out almost daily.

On the Android side, anything that has Google services, and runs Android 5 or later supports the Google Assistant. iOS devices including the iPhone and iPad also support the Google Assistant – just download the Google Assistant app from the App Store.
There are many smart speakers that support it as well. Google has its own line of smart speakers and displays. Like the Nest Mini, Nest Audio as well as the Nest Hub and Nest Hub Max. Sonos speakers support the Google Assistant and some have it built-in. The difference there is whether it'll work as a Nest Audio, or if you can just say "OK Google, play Big Sean on the Sonos Move".
On the smart home front, most smart home products work with the Google Assistant. Most do not have it built-in, but are compatible with the Google Assistant. That of course includes all Nest products. As well as Philips Hue, LIFX, and many others. The only real standout here for products that do not support the Assistant, is Ring and Blink products. That is because Amazon owns them, and want them to only work with Alexa – their own assistant.
That said, the Google Assistant is available on over one billion devices, and available on over 50,000 smart home devices.
Some of the best Google Assistant commands
Here are some great commands to get started with the Google Assistant. There are thousands of others that you can use as well. And since the Assistant does understand human speak, you don't need to say these commands word for word. For example, instead of saying "OK Google, what time is it", you can say "OK Google, time" if you're feeling lazy. And it'll still know what you meant.
General commands
- “Good morning” — This command is a catch-all for your morning routine. Assistant can give you a weather report, details on your route to work, and recite the latest news bulletins.
- “Wake me up at …” — Assistant can fill in as your personal alarm clock.
- “Open …” — Open up any app on your phone just by saying its name.
- “Set a reminder for …” — Add reminders to your calendar, complete with time and place, so you’ll never miss a date again.
- “Set a timer for …” — Slow cooking a chicken or baking some muffins? The Assistant’s timer setting is incredibly useful for nailing those recipe timings.
- “Turn on Bluetooth” — Toggle Bluetooth, Wi-Fi, your phone’s flashlight, and pretty much every other hardware option without reaching for a settings menu.
- “Add … to my shopping list” — Google can store online shopping lists for you and when paired up with Assistant you can quickly add and remove items via voice.
Music
- “Play classical music” — Instead of playing music by song, artist, or album, picking a genre can be a great way to discover new music.
- “Play … radio” — You don’t have to stream from a service like Spotify. Assistant can also play online radio stations.
- “Skip song” — As well as play, pause, and stop, you can skip along.
- “What’s playing?” — Assistant can give you artist and song info for anything currently streaming.
- “Turn it up” — Volume can be adjusted up and down at 10% increments, or set to a specific level.
Pictures and video
- “Show my pictures of … “ — If you use Google Photos, Assistant can pick out pictures of people, places, and dates on request.
- “Play … on TV” — Link up your streaming accounts on your smart TV or Chromecast and Assistant can play shows directly onto your TV.
- “Stream … from Youtube” — Catch up with your favorite YouTube shows.
- “Turn on subtitles” — Quickly toggle subtitles on or off and even pick your desired language without reaching for the remote. The same works for dubbing too.
Tips, tricks & fun
- “Find my phone” — We’ve all misplaced our phone, but if you’ve connected your smart speaker to your Google account simply ask it to find your phone and, providing your handset has a data connection, it will ring.
- Check movie times — Assistant is quite good at finding localized results, so asking “what time is [movie] showing” will display local cinema results. In fact, you can check the open times and details for many local businesses listed with Google.
- Asking further questions — This is a little more hit and miss, but Assistant can often understand follow-up questions. Sticking with the previous example, you might ask “what’s playing at [cinema]” followed by “what time are they showing [movie]”, and Assistant will remember that you’re talking about the same cinema.
- “Beatbox!” — Does what it says. Enjoy.
- Tune an instrument — Ask for a specific note and Assistant can provide. Handy for tuning guitars and other instruments.
- “Tell me a joke” — A library of groaners that are sure to lighten anyone’s mood.
- “Recite a poem” — Assistant has a selection of classic poems ready to help you unwind.
- “Do you like Star Trek, or Star Wars?” – Be prepared for a range of confusing crossover answers sure to delight and infuriate fans in equal measure.
More goodies
- “Do a barrel roll”.
- “What’s the loneliest number?”.
- “Make me a sandwich”.
- “When am I?”.
- “Beam me up, Scotty”.
- “How can entropy be reversed?”.
- “Tell me a joke”.
- “Up up down down left right left right B A start”.
- “Who’s on first?”.
- “I am your father”.
- “Set phasers to kill”.
- “Did you fart?”.
- “It’s my birthday”.
- “It’s not my birthday”.
- “Who let the dogs out?”.
- “Do you want to build a snowman?”.
- “How many roads must a man walk down?”.
- “Who is the real Slim Shady?”.
- “Who ya gonna call?”.
- “Where in the world is Carmen Sandiego?”.
- “Where’s Waldo?”.
- “Party on, Wayne”.
What are Google Assistant Actions?
Google announced Actions for Assistant a couple of years ago, and it's basically the ability to have a conversation with the Assistant. And it allows you to do things outside of what Google has enabled for it. So developers can create actions for the Assistant, and expand its functionality. For example, with Todoist, you could tell the Google Assistant to add a task to your to-do list. Which could be super useful for making a grocery list, or just a list of things you need to do at work.
Google has created an Actions app directory that is built into the Assistant's app on Android and iOS. So you can easily discover third-party apps that work with Assistant Actions.
Here are a few examples of third-party actions that are available for the Google Assistant right now:
- “Ask CNN for the latest news”
- “Ask Train Track if the L train is delayed”
- “Send a WhatsApp message”
- “Show me easy recipes”
- “Play Panda Show Radio”
If you're a developer, Google does have some pretty useful tools for you to build actions for the Google Assistant, and expand its functionality for your app and/or game. Developers are able to build actions using either the Dialogflow or the Actions SDK. For those wondering, Dialogflow is a "conversational platform" that offers an easy-to-use IDE, machine learning and a few other tools that wrap the functionality of the Actions SDK.

What are routines?
Routines for the Google Assistant are exactly what they sound like. The ability to give the Assistant a single command and have it do a routine of tasks. For example, if you get up in the morning and ask the Assistant to turn on the lights, tell you the weather, tell you about your commute and about the news, you could just say "OK Google, Good Morning" and have it do all of that at once. Instead of giving it four different commands.
Here are a few things you can add into a routine:
- Turn off silent mode.
- Adjust lights, plugs, the thermostat, and other smart devices (if you have any).
- Tell you about the weather.
- Tell you about your commute.
- Tell you about your today’s calendar events.
- Tell you today’s reminders.
- Adjust media volume.
- Play music, news, radio, a podcast, or an audiobook.
You can set up your routine(s) within the Google Assistant app. You can set one up for the morning, one for going to bed, maybe one for leaving the office and so forth. It can be a very useful feature, if you set it up properly for yourself.
The smart home with Google Assistant
The Google Assistant is compatible with over 10,000 different smart home products. These include:
- Lighting, plugs, outlets, and other electrical gear.
- Washers, dryers, refrigerators, vacuums, air conditioners, and other home appliances.
- Cameras, locks, and security systems.
- Speakers, internet radios, and other audio equipment.
It's generally pretty easy to connect the Google Assistant to smart home products. Typically within the products' app, you will have an option to add it to the Google Assistant, or link your accounts. If not, you can link it within the Google Home app. And that allows you to use a single app to control everything.

Here are some commands you can use for controlling smart home products:
- “Turn on [light name]” or “Turn off [light name]” — Turn a light on or off.
- “Dim the [light name]” or “Brighten the [light name]” — Dim or brighten a light.
- “Set [light name] to 50%” — Set a light brightness to a certain percentage.
- “Dim/brighten [light name] by 50%” — Dim or brighten lights by a certain percentage.
- “Turn [light name] green]” — Change the color of a light.
- “Turn on lights in [room name]” or “Turn off lights in [room name]” — Turn on or off all lights in a room.
- “Turn on all of the lights” or “Turn off all of the lights” — Turn on or off all lights.
- “Make it warmer/cooler”, “Raise/lower the temperature”, “Raise/lower the temperature two degrees”, or “Set the temperature to 72 degrees” — Adjust the temperature.
- “Turn on heat/cooling”, “Set the thermostat to cooling/heating”, or “Turn the thermostat to heat-cool mode” — Switch to heating or cooling modes.
- “Set the heat to 68”, “Set the air conditioning to 70”, or “Set [room name] thermostat to 72” — Set the mode and temperature.
- “Turn off thermostat” — Turn the thermostat off.
“Turn on cooling/heating”, “Turn on heat/cool”, “Set the heat to 68”, “Set the air conditioning to 70”, etc. — Turn the thermostat back on. - “What’s the temperature inside?” — Check the ambient temperature on the thermostat.
- “Hey Google, what’s the thermostat set at?” — Check what the thermostat is set at.
Versus the competition
When you compare the Google Assistant to the competition – namely Amazon Alexa – the biggest difference is that Google Assistant has Google's search engine behind it. It is also better at deciphering what someone said. Since Google has been working on voice to text and voice search for over a decade, compared to Amazon only doing it for about half that time.
Google Assistant has a few other advantages, seeing as it is built into every Android smartphone on the planet – as long as it has Google services. The other main advantage is that Google Assistant works with more smart home products than Amazon does, and it's built into many things that are already in your home.
Those are the two main digital assistants that Android users can use – Cortana is kind of a non-starter, as is Siri which isn't even on Android. And Google is of course the better option, since it also owns and develops for Android.
The post Google Assistant: Everything You Need To Know appeared first on Android Headlines.
25/02/2021 09:35 PM
The Pixel's excellent Recorder app is coming to the web
25/02/2021 12:08 AM
PUBG - New State Is The Future Of PUBG + It's Exclusively On Mobile
25/02/2021 06:30 AM
Target will open mini Apple stores to attract post-pandemic shoppers
25/02/2021 09:11 AM
This new Google TV feature will let you easily dumb down your smart TV
25/02/2021 08:07 AM
Some Hangouts users are being migrated to a Google Chat 'preview' experience
25/02/2021 02:01 PM
Man United vs Real Sociedad live stream - How to watch UEFA Europa League
25/02/2021 11:00 AM
Here's How You Can Get Live Captions In Chrome Desktop Right Now
25/02/2021 06:24 PM
- Comics
- HEALTH
- Libraries & Demo
- Sports Games
- Racing
- Cards & Casino
- Media & Video
- Photography
- Transportation
- Arcade & Action
- Brain & Puzzle
- Social
- Communication
- Casual
- Personalization
- Tools
- Medical
- Weather
- Shopping
- Health & Fitness
- Productivity
- Books & Reference
- Finance
- Entertainment
- Business
- Sports
- Music & Audio
- News & Magazines
- Education
- Lifestyle
- Travel & Local