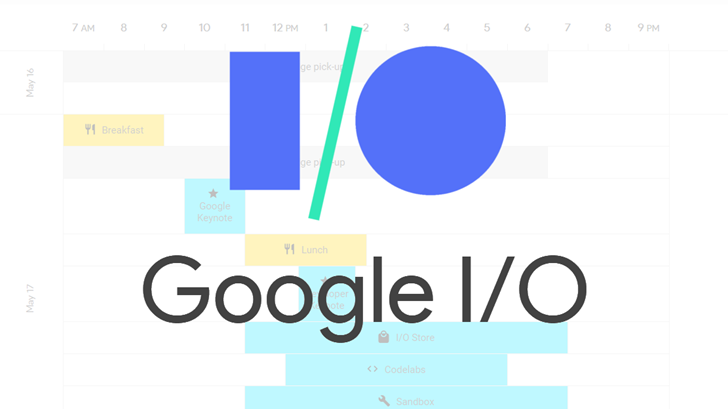How To Connect An Additional DualSense Controller To Your PS5 - Android
So you finally picked up a PS5 and now you want to connect your DualSense controllers. Connecting the first one is relatively simple as Sony walks you through it the first time you power on the PS5. But what about the second DualSense controller and is connecting it to the PS5 just as easy? In [...]
Read More...
The post How To Connect An Additional DualSense Controller To Your PS5 appeared first on Android Headlines.

So you finally picked up a PS5 and now you want to connect your DualSense controllers. Connecting the first one is relatively simple as Sony walks you through it the first time you power on the PS5.
But what about the second DualSense controller and is connecting it to the PS5 just as easy? In short, yes. It is pretty easy to do and it doesn’t take a whole lot of time either. But since you don’t get a walkthrough from the console with additional DualSense controllers, we’ve set up this handy guide to walk you through it ourselves.
And once you know how to connect your additional DualSense controllers to the PS5, you can connect a couple others quickly if you end up with more than one or two. But why would you want to connect more than one DualSense controller you ask? The way we see it, there’s more than one reason.
Why you might want to connect additional DualSense controllers to your PS5
One reason is completely obvious. You anticipate playing with friends or family. Perhaps you’ve got an older or younger sibling that you’ll end up playing with quite a bit. You’ll need a second controller.
This was a common Saturday morning for me and my older brother with the original PlayStation back when we were kids. And again when we got the PS2. But in more recent years, my reasons for wanting to connect more than one controller to my console have changed.
Even though I don’t play local co-op games, it’s still nice to have additional DualSense controllers connected to my PS5. And the reason is because of battery life. Some days I often play for long sessions. Taking breaks in between my gameplay. Like me, you might decide to get up early on a Saturday morning and dive deep into one of your favorite games. For me that’s Final Fantasy XIV.
Then before you know it you’ve been playing for 4 or 5 hours and your controller’s battery is almost dead because you forgot to charge it the last time you used it. This is where the second or even third controller comes in handy. If it’s already charged and paired, you can simply power off the controller you were using and switch. That is, if you want to keep playing.
How to connect additional DualSense controllers to your PS5
First, you need to make sure you have additional controllers. Or at least one additional controller. If you’re already beyond that step, go ahead and move on. Obvious, we know, but we’re saying it anyway.
Make sure your new controller is turned off
You’ll need to make sure that your new DualSense controller is in the powered off state to pair it to your PS5. If it’s powered on, simply hold down the PlayStation button until the light bars along the sides of the touch pad turn off.
This isn’t too unlike when you need to pair a new set of Bluetooth headphones or earbuds to your phone. As those generally need to be in a powered off state before they can enter pairing mode. It’s the same idea here.
Go to the console settings menu

To connect a new device, in this case a new DualSense controller, head to the settings menu on your PS5. Once there, you will need to scroll all the way to the “Accessories” menu. As this is where you can find options for connecting new devices including more controllers.
Open up general settings, then go to Bluetooth accessories
Once you open this menu, the PS5 will show you already connected devices, as well as accessories that it has found which you may want to pair. Now it’s time to put your DualSense controller into pairing mode so the console can find it.
Hold down the Create and PlayStation buttons simultaneously

For a brand-new controller that has never been paired to the console before, or one that’s been deleted from the console, hold down the create button and the PlayStation button at the same time. Continue holding down these buttons for a couple of seconds and the lights should then begin pulsing.
If the lights are pulsing on the controller, then it’s ready to be discovered by the console. If the console doesn’t discover the DualSense controller, back out of the menu and try again. You may need to power the controller back off, then put it into pairing mode before re-entering the Bluetooth accessories menu again.
Use the already paired DualSense controller to select the new one
To finalize pairing the new controller, you’ll need to use the already paired controller to select the new one and connect it. This will disconnect the other controller. And after that you’re just about done. But there is one more step.
Update your newly connected DualSense controller

As soon as you connect your new DualSense controller you’ll be prompted to update it. As there will be at least one software update that Sony has pushed out for the DualSense. And since this is a new controller it probably doesn’t have it.
To update the controller, connect it to the PS5 using the USB cable that came with your console. Once the controller is wired, you’ll be able to click the “update” button on-screen to start the software update. This should only take a minute or two to complete as the update file isn’t very big.
Now, the new DualSense controller is paired and connected to the PS5 and it’s ready to use.
Swap between DualSense controllers
Now that you have a new controller paired to the PS5, you may find yourself needing to swap between them. Doing this is rather simple as well. All you have to do is pick up the controller and press and hold the PlayStation button like you were powering on the console.
This will automatically connect the second controller and disconnect the first one. If you’re wanting to connect it for local co-op play, then make sure to select a different user profile. This will allow both controllers to stay connected to the PS5 at the same time for co-op gameplay.
The post How To Connect An Additional DualSense Controller To Your PS5 appeared first on Android Headlines.
30/04/2021 09:18 PM
Nokia Failed To Attract Huawei Users, Market Share Halved In Europe
30/04/2021 12:09 PM
The best tech gifts for new moms
30/04/2021 02:30 PM
If iMessage was available on Android, would you use it
30/04/2021 11:00 AM
Roku users officially lose YouTube TV Update - Google responds
30/04/2021 01:40 PM
Here are the seven Google I/O events you'll want to watch
30/04/2021 03:47 PM
Get it all back
30/04/2021 06:35 PM
- Comics
- HEALTH
- Libraries & Demo
- Sports Games
- Racing
- Cards & Casino
- Media & Video
- Photography
- Transportation
- Arcade & Action
- Brain & Puzzle
- Social
- Communication
- Casual
- Personalization
- Tools
- Medical
- Weather
- Shopping
- Health & Fitness
- Productivity
- Books & Reference
- Finance
- Entertainment
- Business
- Sports
- Music & Audio
- News & Magazines
- Education
- Lifestyle
- Travel & Local