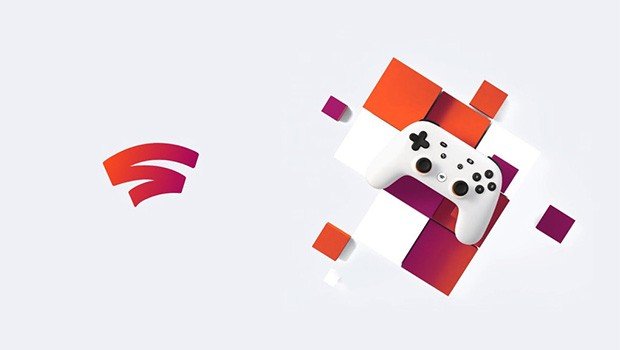How To Flash Android 12 Developer Preview On Your Pixel - Android
Google has announced two Android 12 Developer Previews thus far. The very first Android 12 Developer Preview for its Pixel phones arrived in February, while the second followed in March. Many of you probably want to try it out. Well, if you want to flash Android 12 Developer Preview to your Pixel device, we’ll show [...]
Read More...
The post How To Flash Android 12 Developer Preview On Your Pixel appeared first on Android Headlines.
Google has announced two Android 12 Developer Previews thus far. The very first Android 12 Developer Preview for its Pixel phones arrived in February, while the second followed in March. Many of you probably want to try it out. Well, if you want to flash Android 12 Developer Preview to your Pixel device, we’ll show you how to do it.
Luckily, Google’s Android Flash Tool is available, and flashing is not that difficult. The thing is, it’s still nowhere as simple as simply downloading and installing the update. There are a number of steps that we need to do, and you’ll need a Windows or macOS computer for it as well.
Before we begin, be warned, Android 12 Developer Preview is not final software. It likely contains bugs that may affect usage of it, so we don’t recommend installing it on your primary phone. Also, do note that you’ll lose all your data if you proceed with flashing this.
You can flash Android 12 Developer Preview on your phone, if you have a compatible Pixel. In other words, you can do it on following phones: Pixel 3 / 3 XL, Pixel 3a / 3a XL, Pixel 4 / 4 XL, Pixel 4a / 4a 5G, and Pixel 5. Having said that, let’s get started.
This is how you can flash Android 12 Developer Preview on your Pixel
The first thing you’ll need to do, is enable developer settings on your Pixel, if you haven’t done it already. Navigate to Settings, and then to the About Phone section. Find the Build Number in there, and tap in a number of times, until the phone lets you know you’re a developer. It will also ask you to enter your PIN number.
After you’ve done that, go to Settings -> System -> Advanced, where you’ll see the ‘Developer options’ section. In it, you’ll need to find the ‘Allow USB debugging’ option, and enable it. The same goes for the ‘OEM unlocking option’, after which you’ll be asked to type in your PIN again. After you type it in, you’ll be able to enable it.
At that point, you’ll need to connect your phone to your computer, either MacOS or PC. If you’re using Windows, you may have to install a driver, though that’s not for sure, it depends.
Once you do that, you may have to select the ‘USB mode’ from the drop-down shade of your phone, and select ‘File transfer’ mode. At that point, open your Chrome browser, and go to the Android Developer Preview downloads page.
Find your device on the list, and click the link. Once you do that, the browser will open the Android Flash Tool page. There, it will ask you for permission to access your ADB keys, allow that, and hit the ‘Get Started’ button.
After that, you’ll need to hit the ‘Add new device’ option, and the prompt will show you all the devices connected. Your phone should be listed there, so select it, and choose the ‘Connect’ option.
You’ll see a prompt on your phone, asking you to allow USB debugging. Hit the checkmark, and then enable it, after which you’ll see your phone pop up on your monitor, in Chrome. Click it, and then the tool will tell you what it’s about to install. Hit the ‘Install’ button, and ‘Confirm’ the terms. After that, it’ll ask you to select the device you’d like to install on, again, just to make sure.
You’ll be asked to unlock your bootloader before the installation begins
Once you do that, you’ll be asked to unlock your bootloader via Android Flash Tool, confirm that, after which you’ll see a new prompt on your phone. Use volume buttons on your phone to find the ‘Unlock the bootloader’ option, and press the power button to select it.
The installation process will begin at that point, so you need to keep an eye on your monitor, you’ll see the installation process there. Do not use your phone at that point, just leave it be, even if something ends up happening.
Once the process completes, your phone will reboot, and it will take you through the usual setup process for Android.
The post How To Flash Android 12 Developer Preview On Your Pixel appeared first on Android Headlines.
18/03/2021 09:18 AM
Beat Saber OST 4 celebrates 4 million sales with 4 new free songs
18/03/2021 06:34 PM
Here are some robot vacuums that actually suck up pet hair
18/03/2021 08:00 PM
Motorola's Moto G100 5G will be quite affordable, suggests price leak (2)
18/03/2021 08:00 AM
Here's everywhere Stadia is available right now
18/03/2021 07:00 PM
Google's plan to block third-party cookies has drawn attention from the DoJ
18/03/2021 04:24 PM
RavPower PD Pioneer 65W 4-port desktop charger review - Compact charging hub
18/03/2021 10:45 AM
- Comics
- HEALTH
- Libraries & Demo
- Sports Games
- Racing
- Cards & Casino
- Media & Video
- Photography
- Transportation
- Arcade & Action
- Brain & Puzzle
- Social
- Communication
- Casual
- Personalization
- Tools
- Medical
- Weather
- Shopping
- Health & Fitness
- Productivity
- Books & Reference
- Finance
- Entertainment
- Business
- Sports
- Music & Audio
- News & Magazines
- Education
- Lifestyle
- Travel & Local