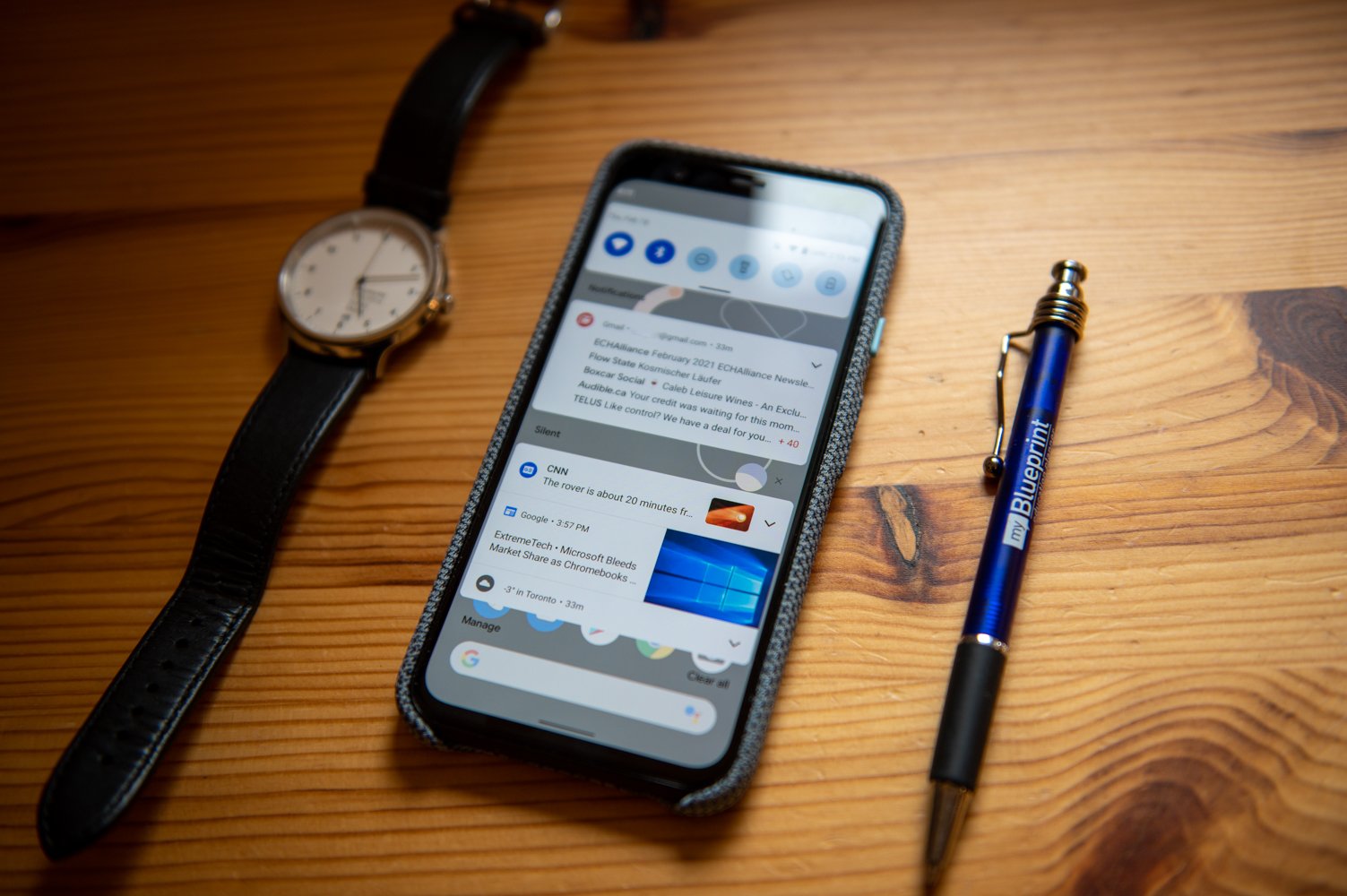How To Pin Files To Your Chromebook Shelf Via Tote For Quick Access - Android
Google has consistently and frequently improved its Chromebook platform. That includes adding a way for users to pin files and folders to the system shelf for easier access. And using that feature, dubbed “Tote” by Google, couldn’t be easier, although it’s not entirely intuitive. But that’s what this guide exists for. So if you’re looking [...]
Read More...
The post How To Pin Files To Your Chromebook Shelf Via Tote For Quick Access appeared first on Android Headlines.

Google has consistently and frequently improved its Chromebook platform. That includes adding a way for users to pin files and folders to the system shelf for easier access. And using that feature, dubbed “Tote” by Google, couldn’t be easier, although it’s not entirely intuitive. But that’s what this guide exists for. So if you’re looking to learn how to use the new feature to pin files to the shelf on your Chromebook, you’ve come to the right place.
Here, we’ll take a look at what exactly the Tote feature is. And at how you can use Tote to pin files on your Chromebook for quicker access than ever before.
Why would you want to pin your Chromebook files?
Setting aside the how, momentarily, the first question we need to answer is, of course, why you’d want to pin files on your Chromebook to the shelf. After all, it’s easy enough to simply open up the Files app. And, as on other operating systems, the file manager on Chrome OS can even be searched.
What’s more, you can already pin apps, including the Files app — although it’s pinned by default — to the shelf. And you can already pin folders for faster access within that app too. But there are good reasons for this feature’s existence, in the first place. Not least of all, while you can pin the Files app, you couldn’t pin individual files or folders prior to Tote.
And pinning files and folders makes them much easier to access, without ever having to open up any apps at all. For example, users might pin their monthly budget spreadsheet. Or a folder that’s been set up with files that they need to access frequently for work. Or any ongoing project that they plan to work on for the long-term.
Moreover, the Tote acts as an easy-access location for downloaded files as well. Even after they’ve been removed from the notification tray area of the system UI — either automatically or manually. That, in turn, makes jumping back in on any such project or to a location in the files app faster than ever.
How do you pin files on your Chromebook?
Now, Google calls this new feature Tote. And the icon for Tote should already be in place for some users. So you may not need to pin files for the new feature’s icon for that to appear. In fact, the new UI also covers downloads and screen-captures. So, if you download a lot of files, those will appear there too.
As shown in the images below, the new icon appears to the left of the clock. And it’s shaped like a box stacked atop another, tilted box, with a down arrow inside. Or as thumbnails, as shown in the images in the next segment. But we’ll get to that momentarily.
Regardless, pinning files or folders to make Tote appear on the shelf is easy. Accomplishing the latter will actually make it appear, and then it should remain in place. At least for as long as files have been downloaded recently or as long as files and folders remain pinned.
- The first step regarding how to pin files or folders from your Chromebook to the shelf is to open Files. Google pins that to the shelf already by default. Or you can find it by tapping or clicking the circle-shaped launcher icon. Using the search field, type “Files” and select the appropriate icon, shaped like a folder
- In Files, navigate to the folder or file you’d like to pin to the shelf. In our example, we’re choosing to pin the Downloads folder and some files.
- Once found, right-click (two-finger click or hold the “ALT” key before clicking) or long-press (for touchscreens) on the file or folder
- In the resulting context menu, click or tap on “Pin to shelf”
- Repeat as needed to save all of the files and folders you want to the shelf. Chrome OS doesn’t appear to place a limit on how many files or folders can be pinned, although the UI becomes relatively unmanageable after around 20 items are selected. Or at least less manageable than using the Files app directly
- Pinned files and folders, as well as downloads and screen-captures, generate thumbnails that replace the Tote icon

How to access pinned files on the shelf
Now that we’ve managed to pin files to the shelf on a Chromebook, we need to go ahead and take a look at how to access them. After all, Google doesn’t necessarily explain where they’ve gone after they’ve been pinned. But finding them, as with pinning files, really couldn’t be any easier once you’ve learned to use the Tote.
As noted above, Chrome OS keeps the files that are pinned in place until they’re unpinned. So using this feature will go a long way toward improving the productivity of Chrome OS for those who need it. Especially for those who need to rapidly access the same files or folders over and over again.
- First, locate the above-mentioned box-shaped icon for the Chrome OS Tote
- Tap or click on the Tote icon — or the thumbnails, as shown in the second image below
- To open any file or folder in the Tote, double click on the desired file or folder
- To show the file or folder location, right-click (press the “ALT” key before clicking or two-finger click) or long-press the file or folder. Select “Show in folder”
- The most recent downloads and screen-captures are also stored in the Tote, a right-click on those files also provides an option to pin the files in the Tote or to copy the image via your Chromebook’s new clipboard feature

Can you remove these files from the shelf again?
Among the biggest caveats to how the new Tote feature works, is the fact that those files and folders remain in place once you pin them on your Chromebook. That’s especially true since, as already described, those become unmanageable once the UI is overloaded with more than 20 items are pinned.
Summarily, the UI simply takes up too much space at that point. And that means it becomes no easier to read or to navigate than the Files app itself would be. So it essentially just makes it easier just to use the Files app instead of Tote once the latter becomes too full.
But, in fact, Google did make it possible for files and folders that you’ve chosen to pin on your Chromebook shelf to be removed. So, if your Tote is starting to look a bit full, or if you’re done with items you placed there, they can be removed entirely.
- To remove pinned files from the Tote, first, click the Tote icon on the Chrome OS shelf — or the thumbnails, as mentioned in the previous section
- Right-click (press the “ALT” key before clicking or two-finger click) or long-press (for touchscreens) the file or folder you’d like to remove
- Select the “Unpin” option from the resulting menu
- Conversely, files and folders you decide to pin can also be removed from the Chromebook shelf simply by hovering over an item and tapping or clicking the thumbtack-shaped pin icon
- For downloads and screen-captures, Google has not enabled any way to remove those from the Tote. So, at least for the time being, the only way to clear those is to reset or reboot Chrome OS. Although Google may eventually add a way to clear away downloads or screen-captures as easily as user-pinned files and folders

What if you don’t want everybody to see what you have pinned?
Conversely, there are times when items placed in the Tote aren’t necessarily made for everybody’s eyes. Whether that’s private photos and media or business documents that need to be kept under wraps. Or if the Tote and its thumbnails are taking up too much space on the Chrome OS shelf altogether.
The problem, of course, is that items added to the Tote appear as preview thumbnails on the Chrome OS shelf, replacing the Tote icon. So anything stored there is visible to anybody who glances at the desktop or shelf.
Fortunately, Google has made it possible to hide those too. Instead of simply removing everything from the Tote. So it is possible to ‘remove’ files and folders from view on the shelf without actually removing them. Effectively saving users the trouble of having to search Files for the items without having them on display for the world to see.
- To simply hide items stored in the Chrome OS Tote — returning the UI to the standard Tote icon rather than thumbnails — first, locate the Tote icon — or thumbnails — on your Chromebook’s shelf
- Right-click or long-press the icon or thumbnails
- The resulting menu will show only one option, namely, to either show or hide previews
- If “Show previews” is shown, then the pinned files and folders are already hidden. Tapping or clicking on that option will show the thumbnails
- If “Hide previews” is shown, then the pinned files and folders are currently being shown as thumbnails. You can then hide them behind the Tote icon by selecting “Hide previews”

The post How To Pin Files To Your Chromebook Shelf Via Tote For Quick Access appeared first on Android Headlines.
21/04/2021 04:52 PM
Android 12's final Developer Preview is now available for download
21/04/2021 05:00 PM
The best USB-C battery packs you can buy today
21/04/2021 09:00 PM
Smarten up your appliances with Amazon's Smart Plug down to just $15
21/04/2021 12:02 PM
'Sonic the Hedgehog 2' is getting another spikey sidekick
21/04/2021 05:35 PM
Grow your own veggies with the AeroGarden Sage Harvest on sale for $90
21/04/2021 04:47 PM
10 Best Free Online Invoice Generators
21/04/2021 04:37 PM
Oxygen OS 11.2.4.4 update out for the OnePlus 9, OnePlus 9 Pro
21/04/2021 12:30 AM
- Comics
- HEALTH
- Libraries & Demo
- Sports Games
- Racing
- Cards & Casino
- Media & Video
- Photography
- Transportation
- Arcade & Action
- Brain & Puzzle
- Social
- Communication
- Casual
- Personalization
- Tools
- Medical
- Weather
- Shopping
- Health & Fitness
- Productivity
- Books & Reference
- Finance
- Entertainment
- Business
- Sports
- Music & Audio
- News & Magazines
- Education
- Lifestyle
- Travel & Local