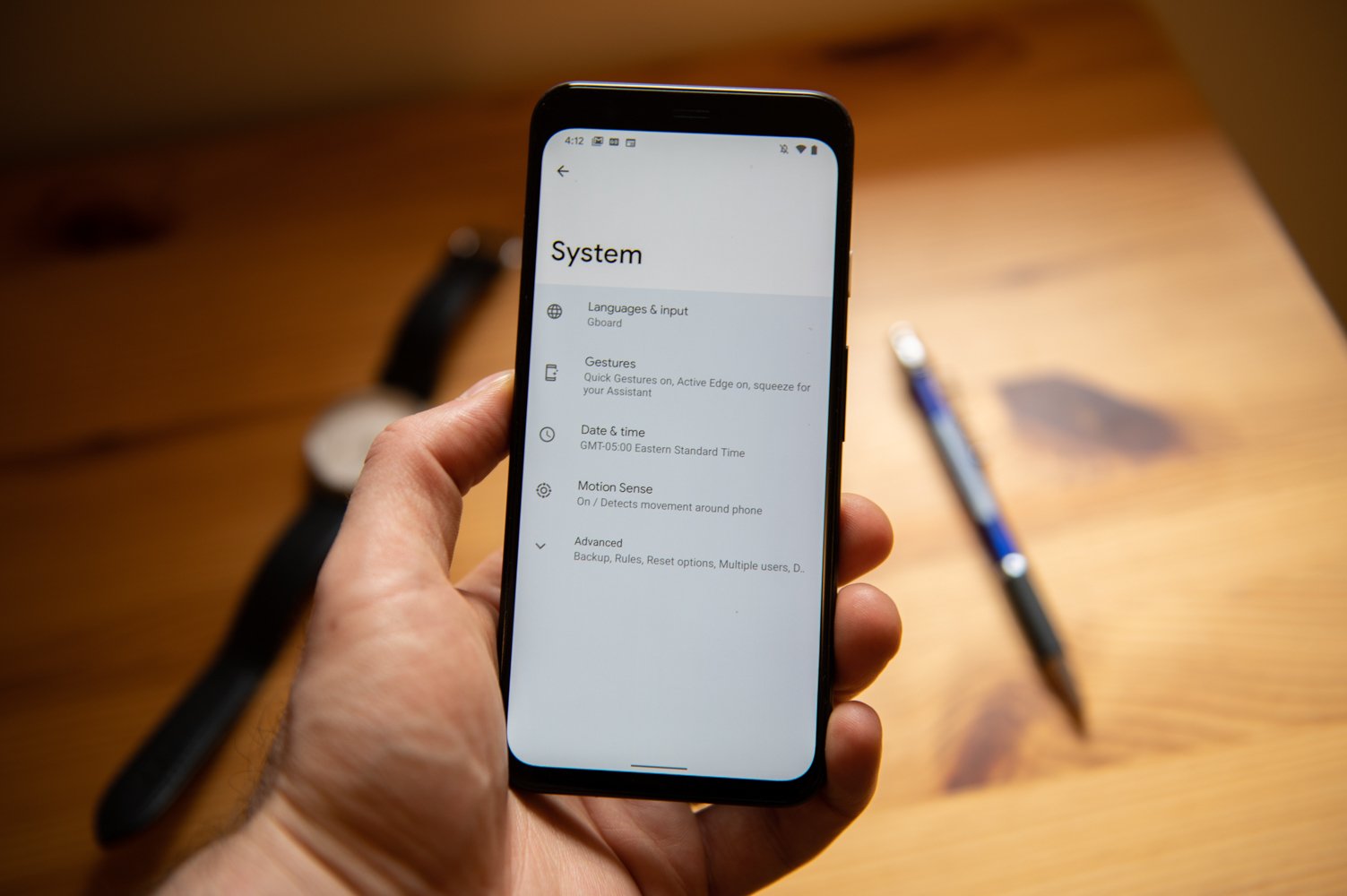How To Use Phone Hub To Truly Sync Up Your Smartphone + Chromebook - Android
If you use a Chromebook and Android smartphone, you’ve already been able to deeply integrate the two for some time but now the Google-built OS has a new feature dubbed Phone Hub. And if you haven’t set that up yet, that’s where you’ll want to start. Especially since learning how to use Phone Hub on [...]
Read More...
The post How To Use Phone Hub To Truly Sync Up Your Smartphone & Chromebook appeared first on Android Headlines.

If you use a Chromebook and Android smartphone, you’ve already been able to deeply integrate the two for some time but now the Google-built OS has a new feature dubbed Phone Hub. And if you haven’t set that up yet, that’s where you’ll want to start. Especially since learning how to use Phone Hub on your Chromebook is really just learning how to use a feature that builds on those.
What exactly is Phone Hub and how does it make your Chromebook better?
Now, learning how to use Phone Hub, as its branding implies, is much more than simply connecting your smartphone to your Chromebook. The tool works as a kind of synchronization between the two devices that allows full integration of features and functionality.
That means that not only does Phone Hub allow you to see your notifications from your smartphone. But that it also lets you control your smartphone to a certain extent. In effect, ensuring that you don’t have to pick up your phone if you happen to be busy. Instead, you can set that aside and simply use your Chromebook to interact with both.
To that end, Phone Hub allows you to see and respond to text messages and messages from other supported apps. Such as Telegram. And it will let you keep tabs on battery life for the phone in question too. As well as managing alerts, checking the battery, finding the smartphone if it was misplaced, enabling the hotspot, or seeing and accessing recently opened tabs. All without picking up the smartphone in question and automatically, once the initial setup has been performed.
Here’s how you can set up Phone Hub
Now, the first step, as noted above, is going to be to set up your smartphone to work with your Chromebook, to begin with. As shown in the link shared earlier here.
For brevity, the steps are fairly straightforward. First, you need to open up their Chromebook Settings app via the app launcher — that’s found behind the circle icon typically located at the bottom-left of the UI. And then you’ll need to scroll down to Connected devices in the left-hand sidebar. Selecting the UI and following the prompts will get you started.
But, how do you actually use Phone Hub once you’ve set it up with your Chromebook?
Here’s how to turn on Phone Hub and the basics
To turn on Phone Hub, once your phone and Chromebook are connected, is fairly straightforward. In fact, it’s in the same menu as is used to sync a phone and Chrome OS gadget, to begin with.
- Click or tap on the clock icon. That’s typically located at the lower-right-hand side of the UI, but will be at the far end of the shelf, regardless, if that’s been moved to the left or right-hand side instead
- Tap or click on the gear-shaped Settings icon to launch the Settings app for your Chromebook
- Use the sidebar — located at the left-hand side and sometimes under a three-dash hamburger menu — to locate “Connected Devices” settings. Tap or click to enter those settings
- The resulting screen should show whichever device you presently have connected with a toggle for turning off that connection. In the case of our example photos, we’ve connected to a Google Pixel 5 handset. Tap or click on the arrow icon located just to the left of the toggle
- Scroll down to “Phone Hub” and toggle the switch over. It will turn blue when turned on
- Turning on the feature will also activate the “Notifications” and “Recent Chrome tabs” features but we can ignore those for the time being. More importantly, you should see a new, phone-shaped icon on the shelf next to the clock segment. That shows that Phone Hub is successfully activated on your Chromebook

Of course, Phone Hub can be turned back off easily too. You’ll simply need to follow the above-mentioned steps back to the Phone Hub menu and select the toggle to deactivate Phone Hub. Or, conversely, tap or click on the “Disconnect” button to force your Chromebook to forget the device altogether.
But, more importantly, you can now see a lot of information about your smartphone with a simple click.
- Tap or click on the phone-shaped icon located to the left of the clock on the Chrome OS shelf. That’s the Phone Hub icon, for clarity
- Chrome OS shows the phone stats in the resulting window. As well as a few toggles we’ll discuss momentarily. But, from left to right, the resulting window first shows the name of the phone that’s connected. Typically, that’s the brand and model. Although sometimes device codenames will appear instead. For instance, with Google Pixel, as in our example, Google Pixel 5 shows up. But for some Nokia devices, it might show CAP_Sprout instead
- To the right of the device name, Chrome OS shows the smartphone’s current connectivity status. Now, it won’t show Wi-Fi or the exact type of connection. But it does instead provide a bar to show the strength of the phone’s connection to its network
- Next up, moving to the right, the Phone Hub shows the current battery life of the smartphone. That way, users will know at a glance whether their handset needs to be plugged in or set on a wireless charging dock
- Finally, separated by a small vertical dash, the Phone Hub UI on Chrome OS shows a gear icon. Clicking or tapping on that will take you back to the Settings menu and specifically the Phone Hub segment of the Connected Devices Settings menu

How to access notifications
Now, earlier we mentioned that there are two other toggles turned on by default when accessing Phone Hub settings. The first is for notifications and essentially pushes all push notifications from your smartphone to Phone Hub. There’s nothing to cover with regard to turning that off since navigating back to that menu and flipping the toggle using the steps above is all that’s needed. And there’s no need to explain how to turn it on either. Since it’s on by default.
However, it does bear mentioning exactly how this Phone Hub feature works on a Chromebook and how you’ll be interacting with it. That’s if you choose to keep it turned on.
- Now, notifications from your connected smartphone will appear like any others in Chrome OS. That is, they’ll appear in the bottom-right-hand corner as pop-ups. And that’s where they are interacted with too. But first, we need to know how to get to those once they fade into the background after appearing briefly
- To see previously popped-up notifications, first click or tap on the clock icon in the lower-right-hand side of the UI, just as was done to access settings. The notifications appear above the Quick Settings tiles and other options on a distinct set of vertically scrollable cards
- As noted earlier, these notifications will show up for any app that supports them. So there’s no need to make adjustments there and, for the time being, no known way to adjust which show up on your Chromebook either. Google might add such adjustments in the future but they aren’t there for now. In the case of our example, for instance, Telegram notifications are appearing. That’s despite that Telegram isn’t installed on the Chromebook in question
- Once notifications appear, they can be cleared away or responded to as well. Again, that’s despite that the app itself isn’t installed. There isn’t currently a way to see the full conversation, of course, since the app isn’t installed. But replies are still possible with chat apps.
- To respond to a message, simply click or tap on the Reply button in the notification UI. Type a message and press send. The message will be sent from the connected phone
- Clearing a message is even easier. Simply click or tap on the ‘X icon that appears next to an incoming notification

How to access recent Chrome tabs from your phone
Another great feature you’ll want to learn how to use on your Chromebook from the new Phone Hub is Chrome syncing. Namely, the ability to access Chrome tabs recently viewed on your phone, but on your Chromebook. And that’s not difficult to accomplish either, although there are one or two caveats.
- Start by clicking or tapping on the Phone Hub icon located at the bottom-right-hand side of the UI
- The resulting UI should be familiar by now but there are a few sections we still haven’t covered. What we’re looking for here is the “Recent Chrome tabs” header
- Just below that header, the two most recently opened tabs from Chrome on the connected smartphone will show in URL form. Complete with the page title. For the time being, Chromebooks will only show the two most recent tabs and, of course, incognito tabs are ignored entirely. There’s no word yet as to whether Google plans to expand this feature like it recently did with its clipboard tool for Chromebooks. But, with luck, the company may at least add more than just two in the future. Although two is plenty to pick back up where you left off if you’re moving from your phone to your Chromebook
- Tapping or clicking on either of the two tabs will launch that on your Chromebook in a new tab in the most recently used window. In our example, we’ve clicked the link to a search for Ninja-brand choppers that we’d performed earlier on our Google Pixel 5

How to enable your hotspot, manage alerts, and locate a lost connected device
Another great tool associated with Phone Hub, as its branding might suggest, is the ability to control your smartphone from your Chromebook. Specifically, that’s the hotspot and volume. But you can also find your phone if it becomes lost.
- To get started, all you’ll need to do is tap the Phone Hub icon as before. That’s located at the bottom-right-hand side of the UI
- If you need to turn on your phone’s hotspot, all that’s needed is a tap or click on the three-quarters circle icon. That’s also labeled with “Enable hotspot.” Once clicked, your smartphone will receive a notification — at least the first time — asking whether or not to connect your Chromebook. Tapping that will enable an immediate hotspot to be shared from your phone to your Chromebook via Phone Hub. The icon will also change color
- Conversely, you can immediately silence your phone if needed from that same menu. That’s using the bell-shaped icon which reads “Silence phone.” That way, you can quiet your handset if you forgot and if it starts ringing at an inopportune time
- The final toggle will come in handy if you happen to misplace your phone somewhere but it remains connected to your Chromebook. Labeled “Locate phone” and denoted by a phone-shaped icon, tapping or clicking the toggle will start your smartphone ringing. Once found, the sound can be stopped from either your phone or your Chromebook. In the latter case, by clicking or tapping the Locate phone toggle again

You can manage Phone Hub from your phone, instead of your Chromebook, once set up
Last but not least, Google does answer the question of how to control Phone Hub, to a certain extent, from your smartphone rather than Chromebook. That takes the form of a notification and is limited in functionality but, as with other aspects of this feature, that could change in the future.
- To begin with, before we learn just how you can control Phone Hub in this way, you’ll need to grab the phone that’s connected to your Chromebook. Your smartphone should have a persistent notification that shows a laptop-shaped icon and says “Connected to your Chromebook.” Tap on that notification
- Your phone will load up a screen with deeper settings, led by a line image of a laptop and phone. That also houses a message that explains that the devices are linked, and a blue link to “Learn more”
- Just below the link, there is an option and toggle to “Sync Wi-Fi networks with your Chromebook.” That does just what it says. With the toggle turned on, your smartphone will share all of its Wi-Fi networks and passwords with your Chromebook. Then, when you’re near those networks, your Chrome OS gadget will connect automatically. With no need to enter those credentials. The toggle is turned on by default. A simple tap will turn that off if you need it to be deactivated
- The final option is a grey button that reads “Forget Chromebook.” That does exactly what it says too. It effectively ends your connection on the phone side of the equation. That way, if you’ve lost or had your Chromebook stolen, the data won’t continue to be shared. Conversely, that will also work well if you have switched to a new Chromebook but don’t have your old one. Or if you need to link up to a different Chrome OS gadget

The post How To Use Phone Hub To Truly Sync Up Your Smartphone & Chromebook appeared first on Android Headlines.
20/04/2021 12:53 AM
Here's why the Apple TV 4K won't compete with Google TV anytime soon
20/04/2021 08:54 PM
HTC 'Vive Air' wireless headset leaks on design award site
20/04/2021 01:40 PM
Samsung Internet 14 is now available, here's what's new
20/04/2021 05:03 PM
VanMoof's PowerBank can boost its e-bikes' range by up to 62 miles
20/04/2021 02:10 PM
Android 12 could come with this space-saving iPhone feature
20/04/2021 10:59 PM
Silent White WH-1000XM4 From Sony Available In May Are Limited Edition
20/04/2021 07:46 PM
Redmi's first gaming phone is coming next week to take on the ROG Phone 5
20/04/2021 12:54 PM
MediaTek May Launch A 4nm Chipset This Year - Reports
20/04/2021 07:28 PM
- Comics
- HEALTH
- Libraries & Demo
- Sports Games
- Racing
- Cards & Casino
- Media & Video
- Photography
- Transportation
- Arcade & Action
- Brain & Puzzle
- Social
- Communication
- Casual
- Personalization
- Tools
- Medical
- Weather
- Shopping
- Health & Fitness
- Productivity
- Books & Reference
- Finance
- Entertainment
- Business
- Sports
- Music & Audio
- News & Magazines
- Education
- Lifestyle
- Travel & Local