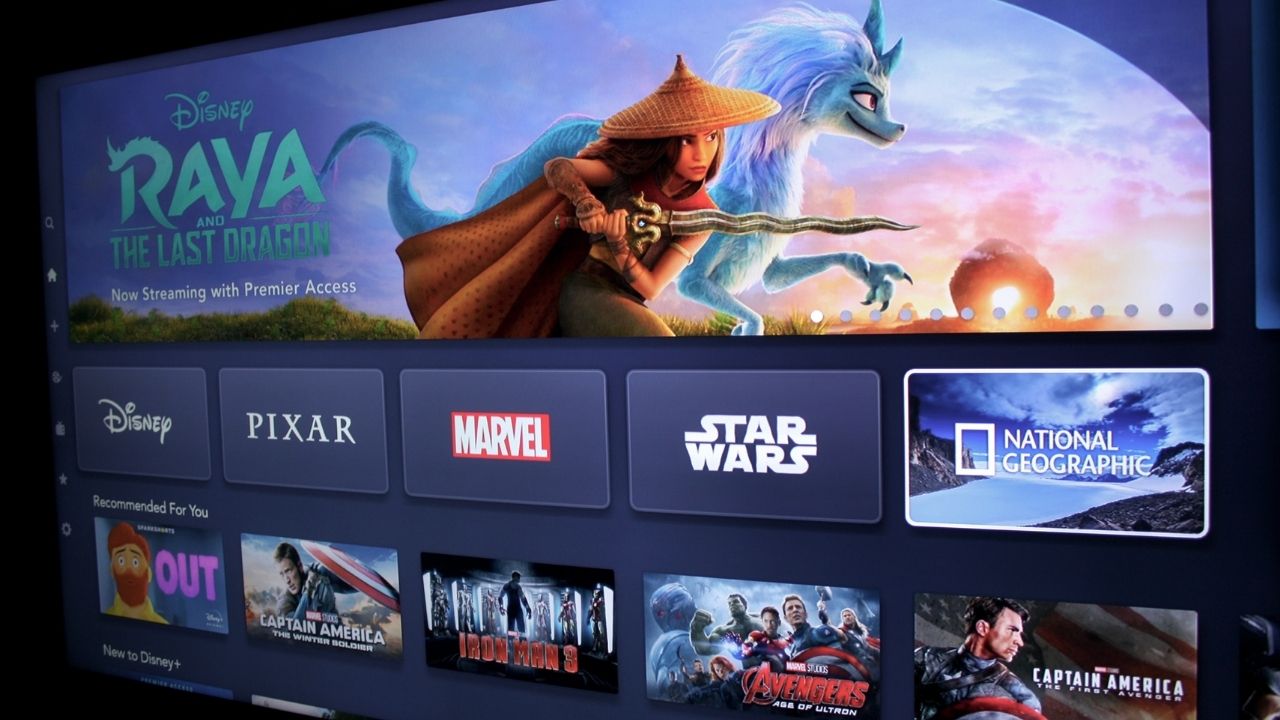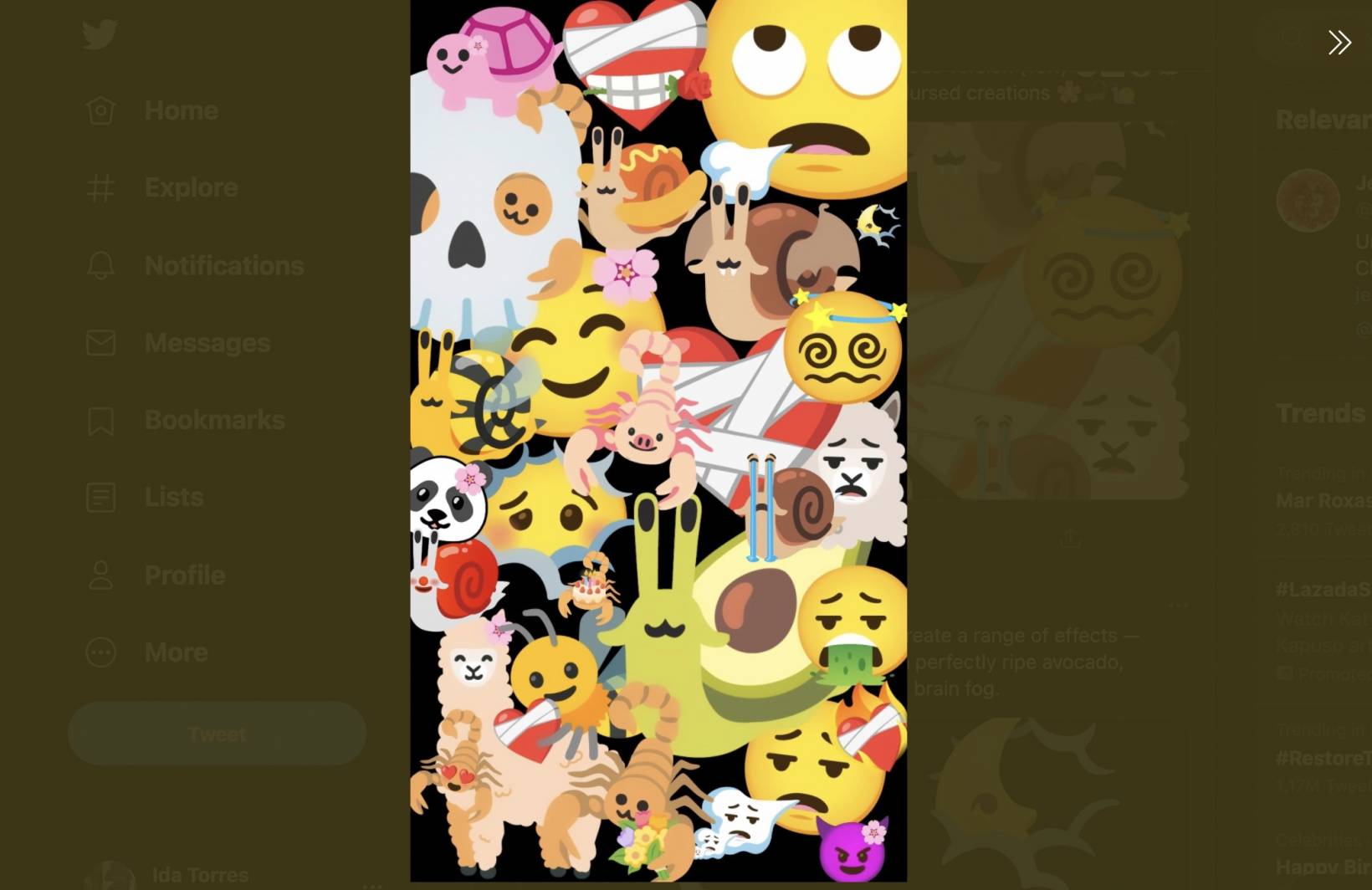How to add accounts to your phone on Android 10 - Android
One of the best features in Android is the ability to manage all of your various accounts and profiles. Many of us have personal and work email addresses plus a number of social media accounts. Some of us are responsible for managing multiple emails or overseeing different accounts.
The first thing you do when setting up an Android phone is connecting your Gmail to the phone. However, you can connect as many other emails as you desire to the device. This way you are always connected to your other accounts, all in one convenient location – your device.
Outside of emails, when you do set up any third-party apps like Facebook, Twitter, etc. As much as you can add these accounts, you can also remove accounts at your convenience should you feel the need to.
Adding accounts to your phone and maintaining them helps make your phone all the more important to you. If you are new to Android and only have one account loaded, you may want to learn how to add others. If that’s you, and you want to know how to add a new email address or otherwise to your phone, you can do so with a few simple steps.
Adding accounts to your phone on Android 10
Open up the Settings app on your phone and look for Accounts. Similar to our guide on keyboards, or other device settings, this can vary from one OEM to the next as Samsung calls it Accounts and Backup in their Settings page.

Open the Accounts menu and from here, if you haven’t already, you will see an entire list of accounts registered to your phone. Scroll down until you see a small + button with Add Account.

From here, you will see a few options. When you first setup your phone you might see a more limited list such as Gmail, Outlook, setting up an OEM specific email (OnePlus, Xiaomi, etc.). From here, choose whichever account you wish to sign in with.

From there, all you have to do is enter your credentials and let the relevant service provider log you in.
From there, you will need a relevant app to access those services. Apps like Gmail or Spark for your Emails. When you install new apps on your phone, you can also add accounts to them from here, but some apps like Telegram will make you sign in using the app, even if you opt to sign in from this menu.
Should you wish to remove any account, you can go back to the accounts screen, select the account you wish to unlink, and choose Remove Account.

This will remove the presence of that account on only that device. If you are logged in on another phone or tablet, you will remain logged in there.
With that, we have covered all the bases of account management on Android 10. Let us know if you need any help with accounts in the comments section below!
26/03/2021 11:00 PM
ASUS ZenFone 7 Series Finally Gets Android 11 Update
26/03/2021 12:33 PM
Amazon's redesigned Fire TV interface rolls out to more devices
26/03/2021 12:00 PM
Ford and HP team up to make F-250 parts from 3D printer waste
26/03/2021 09:46 PM
All you need to know about Disney Plus premier access
26/03/2021 05:00 PM
WeInvoice Overview - The Best Invoicing Generator
26/03/2021 05:36 AM
These are the best SD and microSD cards for your Chromebook
26/03/2021 07:00 PM
Emoji Kitchen expands with more Unicode 13.1 emoji combos
26/03/2021 03:26 AM
- Comics
- HEALTH
- Libraries & Demo
- Sports Games
- Racing
- Cards & Casino
- Media & Video
- Photography
- Transportation
- Arcade & Action
- Brain & Puzzle
- Social
- Communication
- Casual
- Personalization
- Tools
- Medical
- Weather
- Shopping
- Health & Fitness
- Productivity
- Books & Reference
- Finance
- Entertainment
- Business
- Sports
- Music & Audio
- News & Magazines
- Education
- Lifestyle
- Travel & Local