How to force quit an app on the Chromecast with Google TV - Android

The Chromecast with Google TV is one of the best streaming devices with the new, intuitive interface that will eventually replace Android TV, but the device is not without growing pains. Every new version of a platform has bugs, and Google TV is no exception, leading to YouTube playing videos with a black screen and other apps glitching or freezing up at times. When apps don't behave normally, the best thing to do is force-quit them so that your device can clear out whatever error is causing the issue and resume normal playback.
How to force stop an app on the Chromecast with Google TV
- Click the home button on your Chromecast remote.
Click the right arrow to go all the way over to the side menu.
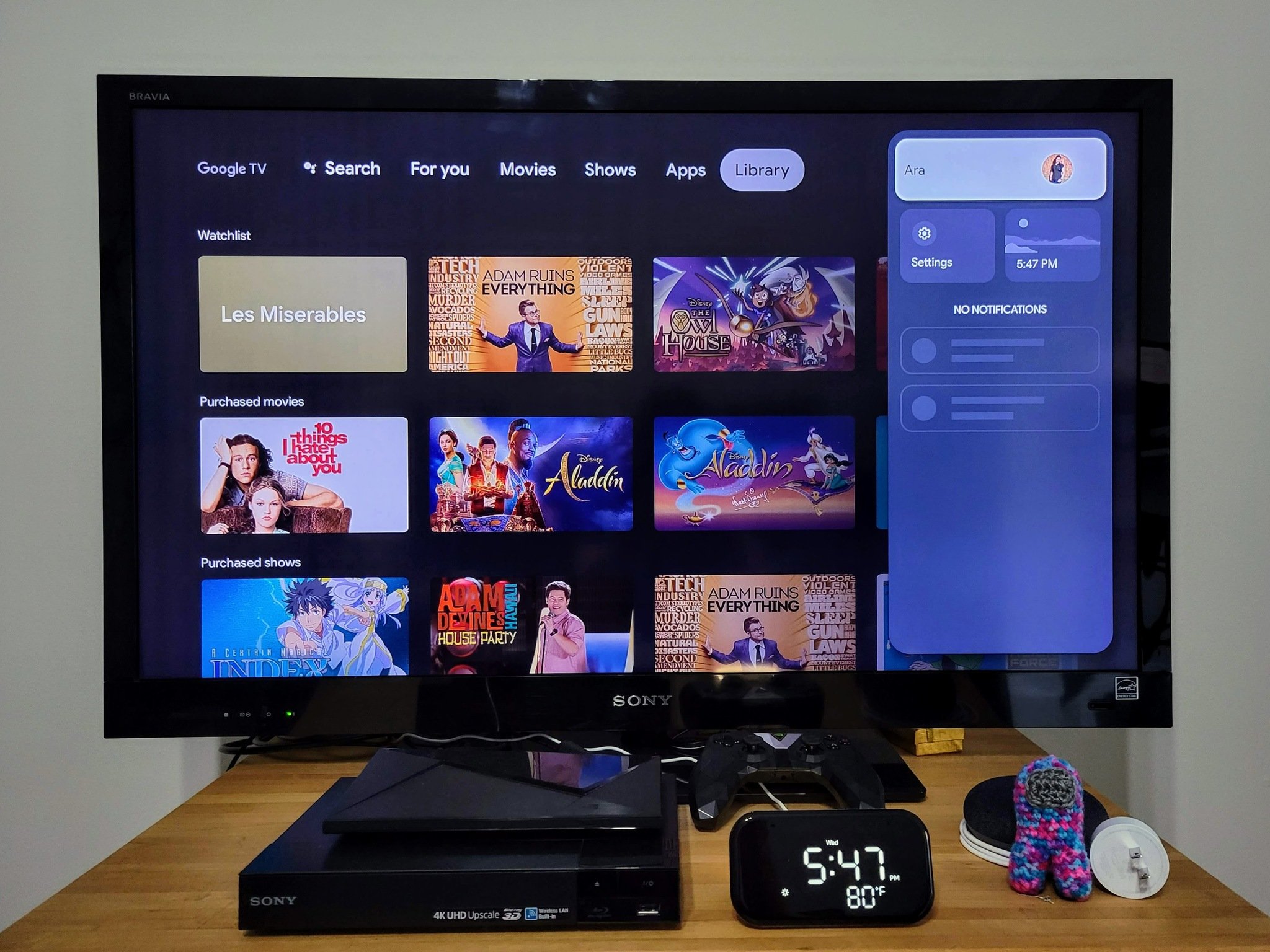
Select Settings.

Select Apps.

- Select the app you want to force stop.
Select Force stop.
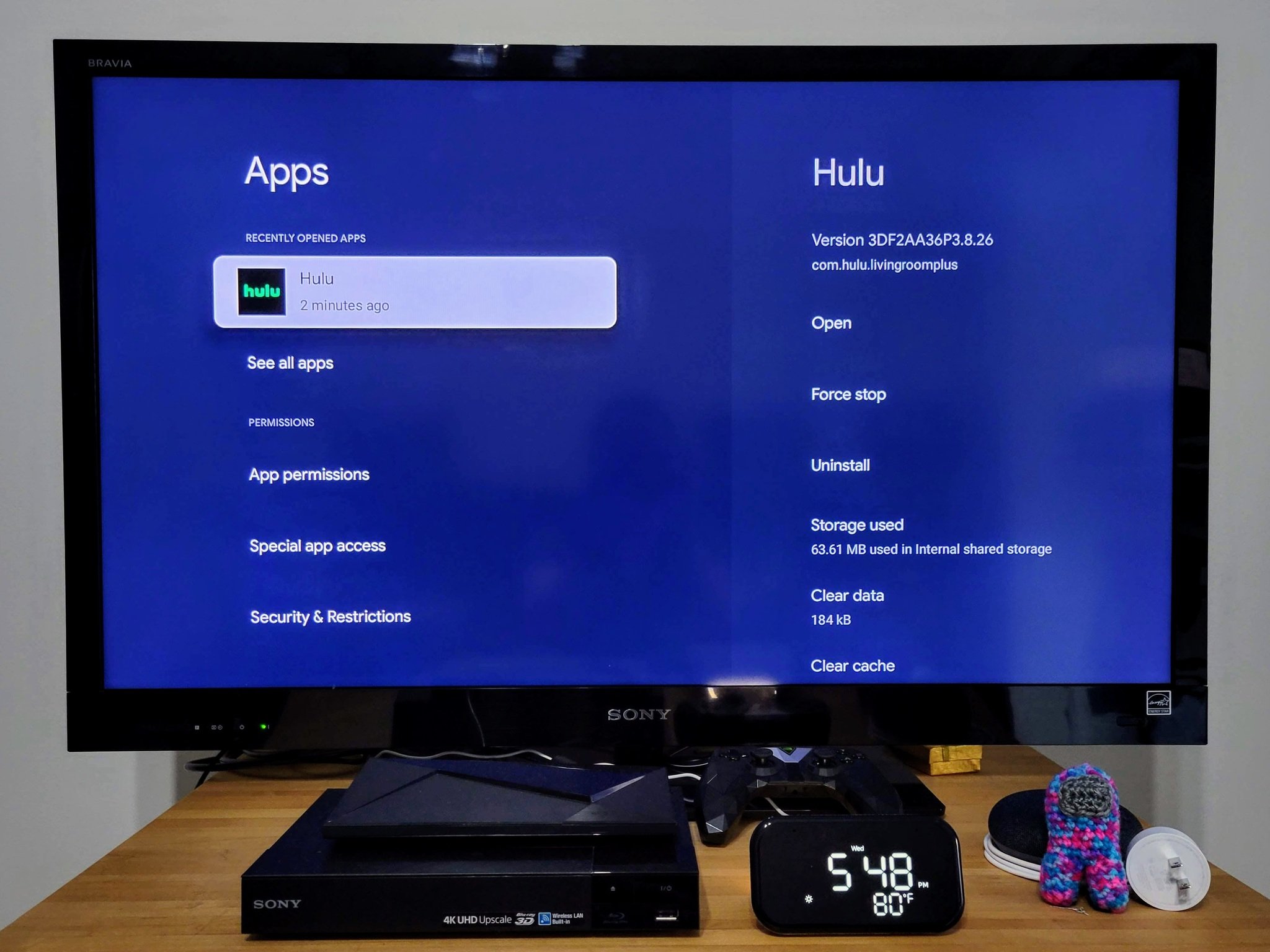
Select OK.

Once the app is force stopped, you'll be returned to the previous menu. You can either force stop other apps by going left back to the apps list, or you can simply hit the home button and get back to whatever show or movie you were trying to watch before the app wigged out.
If you're having repeated issues with an app misbehaving consistently, you might want to consider the following troubleshooting phases:
- Clear the app's cache. You can do this in the same menu as you would force stop the app. Your device can start running into issues if it runs out of room or cache data gets corrupted.
- Reboot your Chromecast with Google TV. Unlike previous Chromecasts that could be powered by your TV (and thus power off when your TV did), the Chromecast with Google TV stays powered on all the time. A reboot from time to time can help keep your device running smoothly. You can find the reboot in Settings > System > Restart.
- Uninstall and reinstall the app. You uninstall from this same menu, and this process can help fix issues that might've arisen from an update installing incorrectly.
- Use Ethernet instead of Wi-Fi. You'd need to get a compatible USB-C hub to plug into the Chromecast with Google TV. Still, if you're having issues around buffering, a hardwired Internet connection could give you faster speeds and more consistent performance.
The Chromecast with Google TV is still relatively new and still working through some of its bugs, but with these steps, you should be able to keep things running smoothly until all of the kinks are worked out.
09/03/2021 03:30 PM
Samsung Galaxy A82 could feature a new moving display design
09/03/2021 06:29 AM
Samsung Galaxy A50 Android 11 One UI 3.1 update now available
09/03/2021 01:32 AM
Where to buy a PS4 and PS4 Pro - Here are the latest stock updates
09/03/2021 10:30 AM
The Samsung Galaxy A52 and A72 seem imminent as new details emerge
09/03/2021 12:10 PM
Amazon’s IMDb TV comes to more devices, including PS4 and LG Smart TVs
09/03/2021 07:00 PM
Ulefone Armor 11 5G Available For $369.99 With A Free Wireless Charger
09/03/2021 09:22 AM
- Comics
- HEALTH
- Libraries & Demo
- Sports Games
- Racing
- Cards & Casino
- Media & Video
- Photography
- Transportation
- Arcade & Action
- Brain & Puzzle
- Social
- Communication
- Casual
- Personalization
- Tools
- Medical
- Weather
- Shopping
- Health & Fitness
- Productivity
- Books & Reference
- Finance
- Entertainment
- Business
- Sports
- Music & Audio
- News & Magazines
- Education
- Lifestyle
- Travel & Local







