How to install the Android 12 Beta on your phone right now - Android
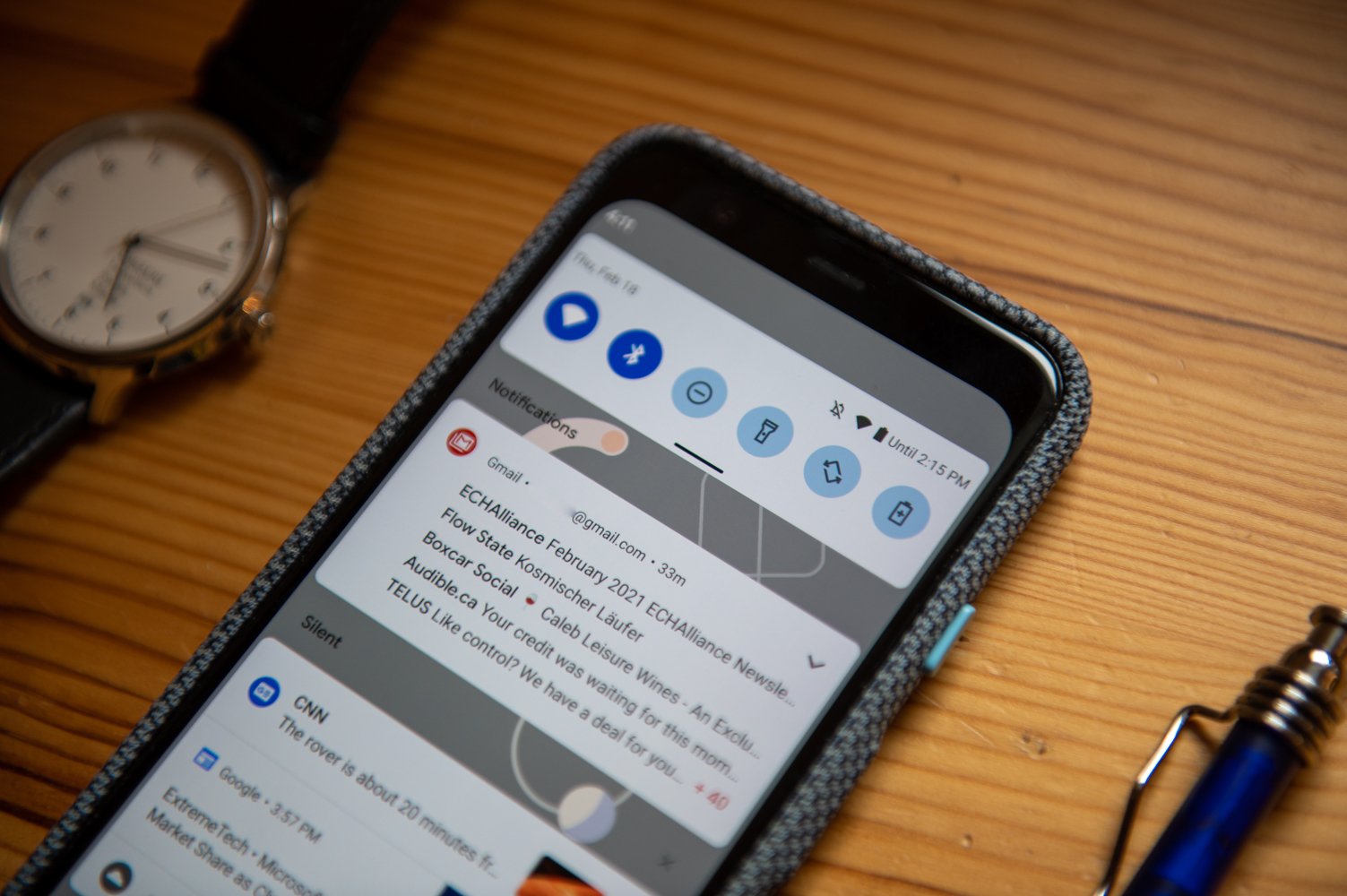
The newest version of Android is finally here.
The second Android 12 Developer Preview is here, which means that the build is now more stable — though it's still not advisable to install it on a daily driver.
Because it's a Developer Preview and not a public beta, Google is limiting the ways you can install it. You'll need to be adept with the Android SDK and your computer's command line tools if you want to pull off this magic trick, but we're here to walk you through the process.
Which phones can download the Android 12 Beta?
There are nine phones from Google that support the Android 12 Developer Preview:
- Pixel 3
- Pixel 3 XL
- Pixel 3a
- Pixel 3a XL
- Pixel 4
- Pixel 4 XL
- Pixel 4a
- Pixel 4a 5G
- Pixel 5
Install Android 12 using the Android Flash Tool
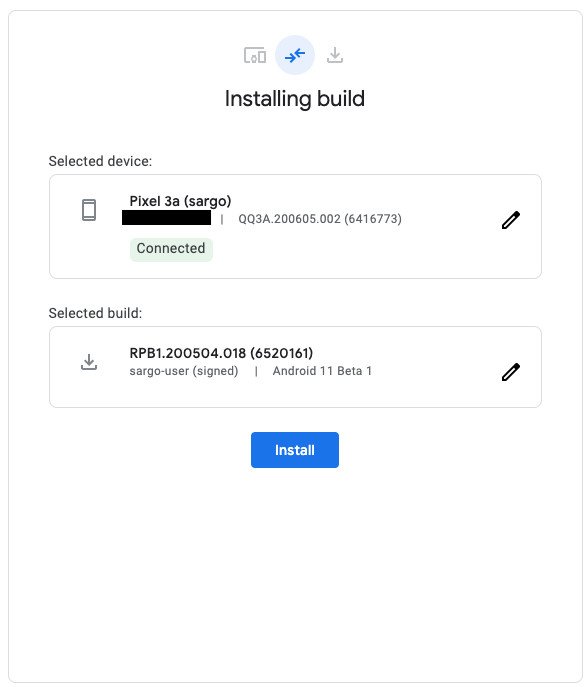
New this year is the ability to use the Android Flash Tool, a web-based version of the ADB developer tool, to install the Android 12 preview onto your phone.
- Head to the Android Flash Tool site.
- Allow the site to access ADB in your browser.
- Enable Developer Mode on your phone.
- Enable USB Debugging in the Developer Settings.
- Enable OEM Unlocking on your device.
- Plug-in your phone to a USB port on your computer.
- Select the device from the pop-up and follow the instructions to install the beta.
Install Android 12 Developer Preview by flashing through the bootloader
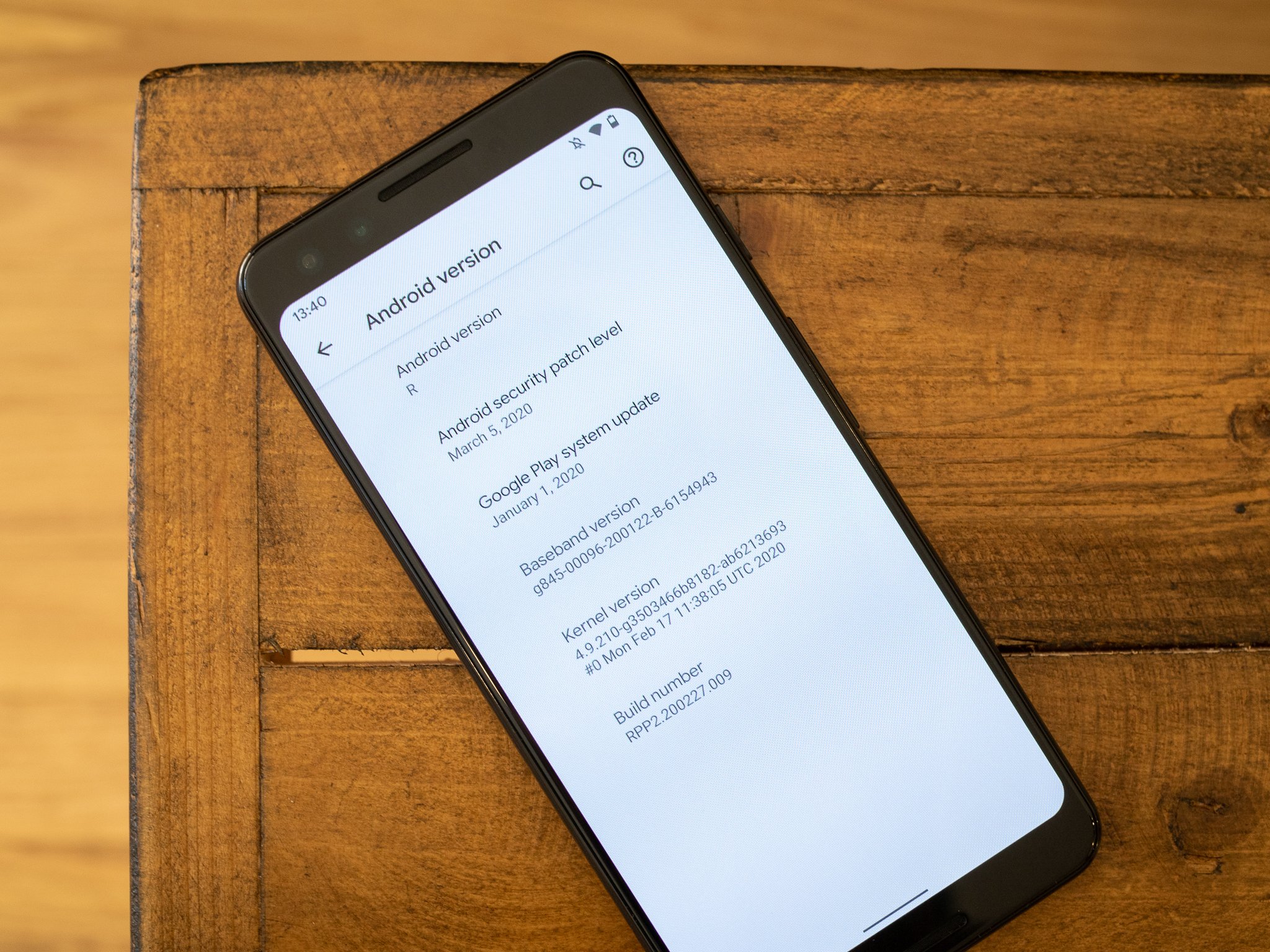
Right now, the only way to install the Android 12 Developer Preview is by flashing a factory image. You can overwrite any version of Android by flashing a full factory image, though doing so resets your phone completely, or you can sideload an OTA (over-the-air) image onto an existing Android 11 install and keep your data.
Before we go through the steps of sideloading Android updates, it is strongly recommended that you have previous knowledge of working with the Android SDK (software development kit) and the Terminal (OS X or Linux) or Command Prompt (Windows), as it is possible to harm your device if something were to go wrong in the following process.
If you need to download the Android SDK you can grab it from the Android Development website and follow their instructions on how to install it correctly. For the following process, all you will need is the adb and fastboot files which are located in the Platform Tools folder, so make sure to read the description at the dev site and grab the right download.
Additionally, all the following commands are written as they would be in Terminal on a Linux or OS X platform. If you are following this guide and using a Windows machine, you will not need to use the "./" seen in the guide. Just type the rest of the command line by line in the order they are listed and you'll be good.
Enable developer settings and USB debugging
- Go to your phone's Settings
- Scroll down to About Phone/Tablet.
- Tap on the Build number seven times until the dialog box says you are now a developer.
- Go back to the Settings menu and tap on System.
- Tap on Advanced.
- Tap into the Developer options.
- Enable OEM Unlocking.
- Enter your Pin or Passcode to proceed.
- Enable OEM Debugging.
If done correctly, this will be everything you will need to do on your phone or tablet for the moment.
Unlocking your bootloader
Pixel phones bought from Google directly have a bootloader you can unlock. If you want to manually flash software, you'll need to do this.
To do this you must first boot into your bootloader. You can either manually turn off your phone or tablet and hold down the power button and the volume down button to enter your device's Bootloader Menu or you can enter the following commands into your terminal or command prompt.
Run the following command to make sure your device is properly connected to your computer. If it returns a string of characters it means that you are all set to start updating your device.
./adb devices
Now to enter into the Bootloader menu just run the following command.
./adb reboot bootloader
At the bottom of the screen, there will be several things listed including the lock state of the device. This should say locked unless you have unlocked your bootloader in the past and never went back and locked it again.
To unlock your bootloader, which is required only when flashing a stock firmware image (not sideloading an update), you must enter the following commands. Remember that when unlocking your phone's bootloader it will factory reset your device, so you will lose everything stored on it. If you have not yet backed up anything important on your device you can hit the power button while Start is highlighted in the Bootloader menu and this will boot you back into your device like normal. Now back to unlocking your bootloader.
Now type:
./fastboot flashing unlock
A dialog will appear on the device asking if you are sure about unlocking. Again this will factory reset your device, so if you want to back out of the process you just need to select no with the power button. If you are ready to unlock your bootloader you press the volume up button and then the power button to confirm that you wish to unlock your bootloader.
./fastboot reboot-bootloader
It is recommended to reboot the bootloader just to give itself a check to make sure everything is working correctly before moving on to the next step.
Flashing the Android 12 Factory Image to your phone
Now that your bootloader is unlocked, it's time to flash the new firmware. To find the images, head on over to the Android 12 Factory Images page, find your device, and download the latest image. It is easiest to then uncompress the file in the Platform Tools folder you downloaded (where the adb and fastboot files are) so that you don't have to type the path to the different files when flashing the firmware. (Or if you know that you can drag a file into a terminal window to copy the path, just do that.)
To begin, make sure you are still in the bootloader menu on your device and double-check that your bootloader is in fact unlocked.
First, make sure that your computer is communicating correctly with your phone or tablet. As long as your device's serial number comes back as a connected device you are ready to begin updating your device.
./fastboot devices
Once you've verified that the phone and the computer can communicate the way they need to, you can get to flashing.
The easiest way to install any Android factory image through the bootloader is by using the flash-all script. You'll find a .bat file for Windows and a .sh file for Mac and Linux inside the image you downloaded and they can automate the entire process for you. To get started, make sure your phone is plugged in and leave it plugged in through the entire process. Then enter the following command.
./flash-all
This process shouldn't be interrupted once it's started and by default, it wipes all of your user data. Just let it do its thing and when done you'll reboot to Android 12.
You can flash each file individually, too. The steps are a little more complicated but follow the same general idea — enter a command to flash a file and don't touch anything until your terminal window says it is finished.
First, you'll need to flash the updated bootloader with the following command.
./fastboot flash bootloader [bootloader file].img
You will not see anything on the screen of your device but there should be a dialog in your terminal or command prompt. When it is done flashing the bootloader you should reboot back into the bootloader to make sure everything is still working correctly.
./fastboot reboot-bootloader
Next, you flash the updated radios. This step is only necessary if you are updating the firmware of a phone or tablet that has cellular radios built into it.
./fastboot flash radio [radio file].img
./fastboot reboot-bootloader
Finally, it's time to flash the actual system image to your phone or tablet.
Warning: The following line of code will wipe your device. Normally, you can remove the "-w" from the command but when moving to a beta version of Android it's not guaranteed to work.
./fastboot -w update [image file].zip
When this is done, your phone will restart itself and boot up normally. As this process clears all data from your device, it will take slightly longer for your device to boot up for the first time. Once you have been greeted with the device setup walkthrough process, you know you have successfully flashed a new version of the firmware.
Flashing the Android 12 OTA Image to your phone
If you want to try out Android 12 on your Pixel but don't want to lose data, the best option is to sideload the full OTA image. Doing so will install Android 12 over the currently-running Android 11 build but ensures that your data is still intact. Before you start doing this, make sure that there are no OTA updates that are yet to be installed on your Pixel. Go to Settings > About phone > System updates and see that there are no pending updates. Also ensure that you have USB debugging enabled on your phone.
To get started, head to the Android 12 OTA images page, and download the relevant build for your Pixel. To sideload the build onto your Pixel, you'll need to use ADB — I'm a fan of Universal ADB Drivers. Once you have that installed on your Windows machine and the OTA image has downloaded, you can start sideloading the build.
You'll first need to put your phone in recovery mode. You can power off and then hold the Power button along with the Volume Down button for a few seconds to enter the bootloader menu, and select the recovery option using the Volume Down button.
Here, you should see the Android mascot face down with an exclamation mark over it. Hold down the Power button and press Volume Up once to enter recovery mode. Navigate to the option that says Apply update from ADB by using the Volume Up button and confirm the selection by pressing the Power button once.
Now you are ready to sideload the OTA image. Confirm that your phone is able to connect to your computer and detectable. For this, plug your Pixel to your computer and run the following in command prompt:
adb devices
You should see your phone's serial number and sideload next to it. Now we can get to flashing the OTA build; just run the following in CMD:
adb sideload ota_file.zip
Here, you will need to switch out ota_file.zip with the filename of the OTA build for your particular device. I'm installing Android 12 on a Pixel 3 XL, so I entered the following: adb sideload crosshatch-ota-spp1.210122.020.a3-d0b7a955.zip into CMD. For this to work, make sure that the OTA file is in the same directory as the CMD path.
Once the OTA file is transferred to your phone, it should go back to the recovery menu. Navigate to Reboot system now and confirm with the Power button to restart your phone. The OTA update will be installed and your phone will switch to Android 12 without losing any data.
What comes next with Android 12?
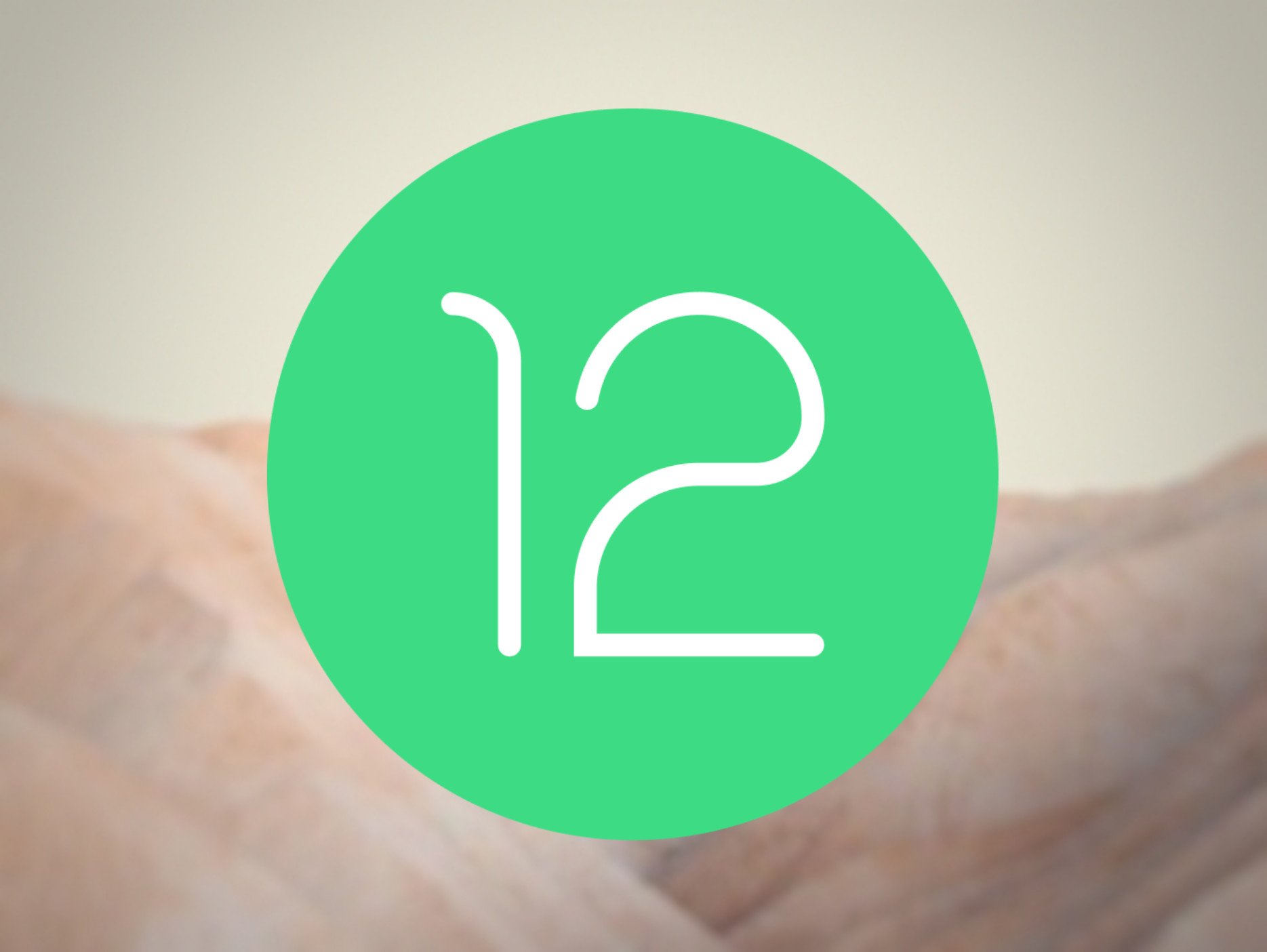
Google is promising to release the final version of Android 12 for Pixel phones in August 2021, so we still have a ways to go before getting there.

We're currently on Android 12 Developer Preview 2, which fixes some bugs and introduces a number of neat new features, including a one-handed mode.
We'll have one more developer preview in April, followed by the first beta sometime in early May. When that beta arrives, Google will make it easily downloadable to anyone, not just developers, through the Android Beta Program.
18/03/2021 08:57 PM
Amazon Fire TV brings customizable local news to more cities across the US
18/03/2021 10:51 PM
OnePlus Store app opens for business in North America
18/03/2021 12:30 AM
TeamWin updates TWRP to 3.5.1, Android 11 support coming soon
18/03/2021 03:38 PM
These are Sony's PS5 VR controllers
18/03/2021 01:15 PM
These are the absolute best Galaxy Tab S7+ cases you can buy
18/03/2021 09:00 PM
BMW offers a first look at its production i4 electric sedan
18/03/2021 12:18 PM
Galaxy S21 FE, Tab S7 Lite Launch Dates Tipped In A New Leak
18/03/2021 02:14 PM
- Comics
- HEALTH
- Libraries & Demo
- Sports Games
- Racing
- Cards & Casino
- Media & Video
- Photography
- Transportation
- Arcade & Action
- Brain & Puzzle
- Social
- Communication
- Casual
- Personalization
- Tools
- Medical
- Weather
- Shopping
- Health & Fitness
- Productivity
- Books & Reference
- Finance
- Entertainment
- Business
- Sports
- Music & Audio
- News & Magazines
- Education
- Lifestyle
- Travel & Local







