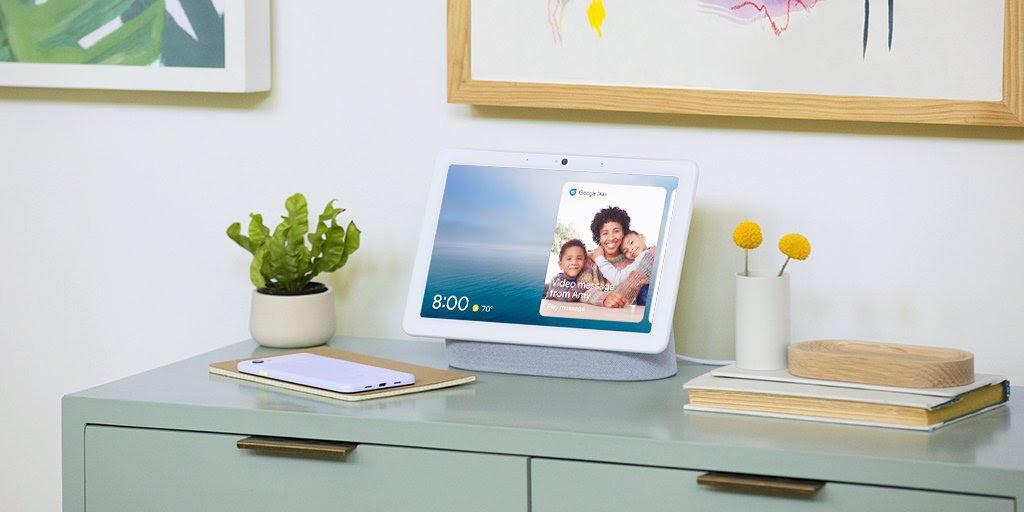How to stop your Android phone from killing apps in the background - Android
Something you might notice whenever you switch from iOS to Android is that you don’t get all of your notifications as soon as they arrive. This is thanks to the various tools that have been built into Android to help conserve battery life. Google has introduced a variety of tools, namely Battery Optimization and Adaptive ...
The post How to stop your Android phone from killing apps in the background first appeared on Phandroid.
Something you might notice whenever you switch from iOS to Android is that you don’t get all of your notifications as soon as they arrive. This is thanks to the various tools that have been built into Android to help conserve battery life. Google has introduced a variety of tools, namely Battery Optimization and Adaptive Battery, which will automatically “kill” any apps in the background.
More Android Tutorials
While this may be great for battery life, this also means that you won’t receive notifications from time to time. This is especially true if your phone is just sitting on your desk or in your pocket for long-ish periods of time.
It’s a constant frustration and one that doesn’t need to be as frustrating as it is since you expect an app to send you a notification whenever there’s one to be sent. Thankfully, Google and other phone makers have made it possible to turn off this battery optimization on a per-app basis, so that you can get continue getting the notifications you need even if you aren’t using the app on a regular basis.
![]()
Here’s how you can stop your phone from killing apps in the background.
Google Pixel
![]()
It’s not all that often that you’ll come across an app on your Pixel that prevents an app from notifying you. However, it does happen from time to time, and you’ll need to remove the specific app from being included in the battery optimization list.
- Open the Settings app.
- Scroll down and select Apps & notifications.
- Locate and select the app you wish to change.
- Tap Battery.
- Switch from Not optimized to All apps in the drop-down.
- Locate your app on the list.
- Select Don’t Optimize.
- Tap Done.
Samsung Galaxy

With recent software updates, Samsung has gotten much better about killing apps in the background. But even with the Galaxy S21 Ultra and our Galaxy Z Fold 2, it does still happen. In the event that your Samsung Galaxy phone is killing apps in the background, here’s how you can stop that from happening.
- Open the Settings app.
- Scroll down and select Apps.
- Select an app that you want to turn off Battery Optimization.
- Under App info, tap Battery.
- Tap Optimize battery usage.
- At the top of the list, tap Apps not optimized and select All from the drop-down.
- Find your app in the list, and tap the toggle to turn it off.
- Repeat for any other of your most-used apps.
OnePlus
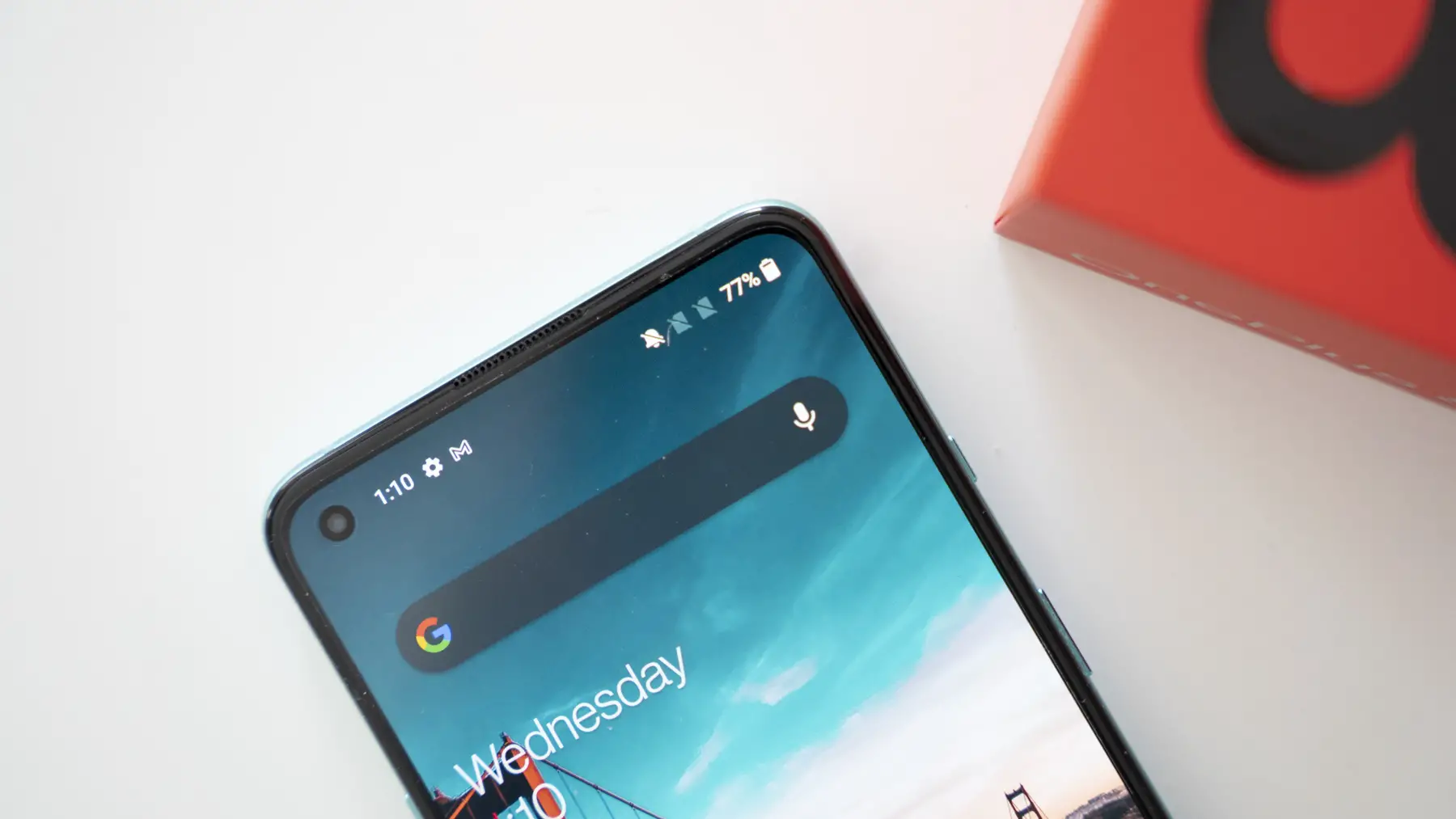
According to ‘Don’t Kill My App!‘ OnePlus is the second-worst when it comes to killing apps in the background, only behind Samsung. If you need to stop your OnePlus phone from constantly killing a certain app in the background, here’s how you can do it.
- Open the Settings app.
- Scroll down and select Apps.
- Tap the Gear Icon in the top right-hand corner.
- Select Special Access.
- Tap Battery Optimization.
- Switch to All apps in the top right corner.
- Locate your app on the list.
- Select Don’t Optimize.
Huawei

Although new Huawei smartphones will not be powered by Android 11 or Android 12, there are still plenty of folks using older hardware. The company ranks #3 on the ‘Don’t Kill My App!’ board, making its software one of the worst when it comes to killing apps in the background. But you can still remove the battery optimization features to get your apps working correctly.
- Open the Settings app.
- Select Battery from the list.
- Tap App Launch.
- Tap the toggle next to Manage all automatically.
- Locate and select your apps in the list.
- Tap the toggles next to the following options:
- Auto-launch
- Secondary launch
- Run in background
On some Huawei devices, there’s another potential culprit known as Startup Manager. This built-in “feature” does essentially the same thing as Battery Optimizer, preventing apps to run after the phone has been restarted.
- Open the Settings app.
- Tap All.
- Select Startup Manager.
- Tap the toggle next to the apps you want to run after the phone has been restarted.
Xiaomi

Rounding out the most-egregious offenders when it comes to battery “optimization”, Xiaomi phones are phenomenal from a hardware perspective. But MIUI still needs a bit more work, especially if you want your downloaded apps to work as they are intended to.
- Open the Settings app.
- Scroll down and select Apps.
- Select the app that you wish to change the battery permissions for.
- Tap the toggle next to Autostart.
- Select Battery saver.
- Tap Background Settings.
- Tap No restrictions.
If you happen to still be running MIUI 11 on your Xiaomi device, the process is a little bit different.
- Open the Settings app.
- Scroll down and select Apps.
- Select the app that you wish to change the battery permissions for.
- Select Battery saver.
- Tap Background Settings.
- Tap No restrictions.
The key difference here is that there is no “Autostart” toggle to deal with, and you don’t need to mess with any of the other permissions.
The post How to stop your Android phone from killing apps in the background first appeared on Phandroid.
28/02/2021 03:00 PM
How to watch the 2021 Golden Globes online from anywhere
28/02/2021 04:32 PM
Get the most out of your Galaxy S21 Ultra with these 10 apps and features
28/02/2021 03:00 PM
Review - 4 months later, the Nest Audio is still a smart speaker champ
28/02/2021 03:30 PM
Jetpack Compose will breathe new life into tablet and big-screen apps
28/02/2021 11:00 AM
Weekend poll - How old is the security patch on your phone
28/02/2021 07:07 PM
Assistant smart displays can no longer show photos from Facebook and Flickr
28/02/2021 07:04 PM
Grab a pair of Plantronics Backbeat Fit 350 Bluetooth headphones for $40
28/02/2021 02:15 PM
- Comics
- HEALTH
- Libraries & Demo
- Sports Games
- Racing
- Cards & Casino
- Media & Video
- Photography
- Transportation
- Arcade & Action
- Brain & Puzzle
- Social
- Communication
- Casual
- Personalization
- Tools
- Medical
- Weather
- Shopping
- Health & Fitness
- Productivity
- Books & Reference
- Finance
- Entertainment
- Business
- Sports
- Music & Audio
- News & Magazines
- Education
- Lifestyle
- Travel & Local