Play SteamVR games on the Oculus Quest with these easy steps! - Android

Owners of the Oculus Quest and Oculus Quest 2 know just how good the truly wireless experience is. What they may not know, however, is how their gaming PC could transform these devices into an Oculus Rift and enable even grander-scale VR experiences. Our step-by-step guide will show you the easiest path to using your Oculus Quest as a PC VR headset, as well as introducing a few ways to keep the experience truly wireless. The best part is that your PC will be storing all the games needed, so you can opt for the less expensive Oculus Quest 2 64GB. Let's get started with how to play SteamVR on Oculus Quest.
With Virtual Desktop (wireless)

Virtual Desktop is our method of choice for playing PC VR games on your Oculus Quest or Oculus Quest 2 because it offers the greatest number of options and a wide range of customizations, including 120hz PC VR gaming. Virtual Desktop isn't a free application, but the $20 price point will get you the best wireless experience available. Alternatively, Oculus Air Link now offers a similar experience for free.
When you connect an Oculus Quest 2 to a Wi-Fi 6 network, Virtual Desktop can provide even higher quality visuals with lower latency. Virtual Desktop now supports streaming directly from your PC to your Oculus Quest without the need for additional patches that were once required. That means all you'll need to do is install Virtual Desktop on your Quest, then get the streaming app installed on your computer.
Virtual Desktop

$20 at Oculus
Virtual Desktop is all you'll need for perfect wireless PC VR on your Oculus Quest.
Whichever Oculus Quest you use, make sure to buy the correct Oculus Quest version of Virtual Desktop, which can be found on the Oculus Store and is linked above. The Steam and Oculus Rift versions of Virtual Desktop won't do the same thing. Once you've purchased that, put your Oculus Quest on and get Virtual Desktop installed:
- Open your library tab on the Oculus bar at the bottom of your view. It's the square grid of 9 dots.
- If you don't see the bar at the bottom, press the home button on your right controller.
Install Virtual Desktop by clicking the install button on the Virtual Desktop tile.
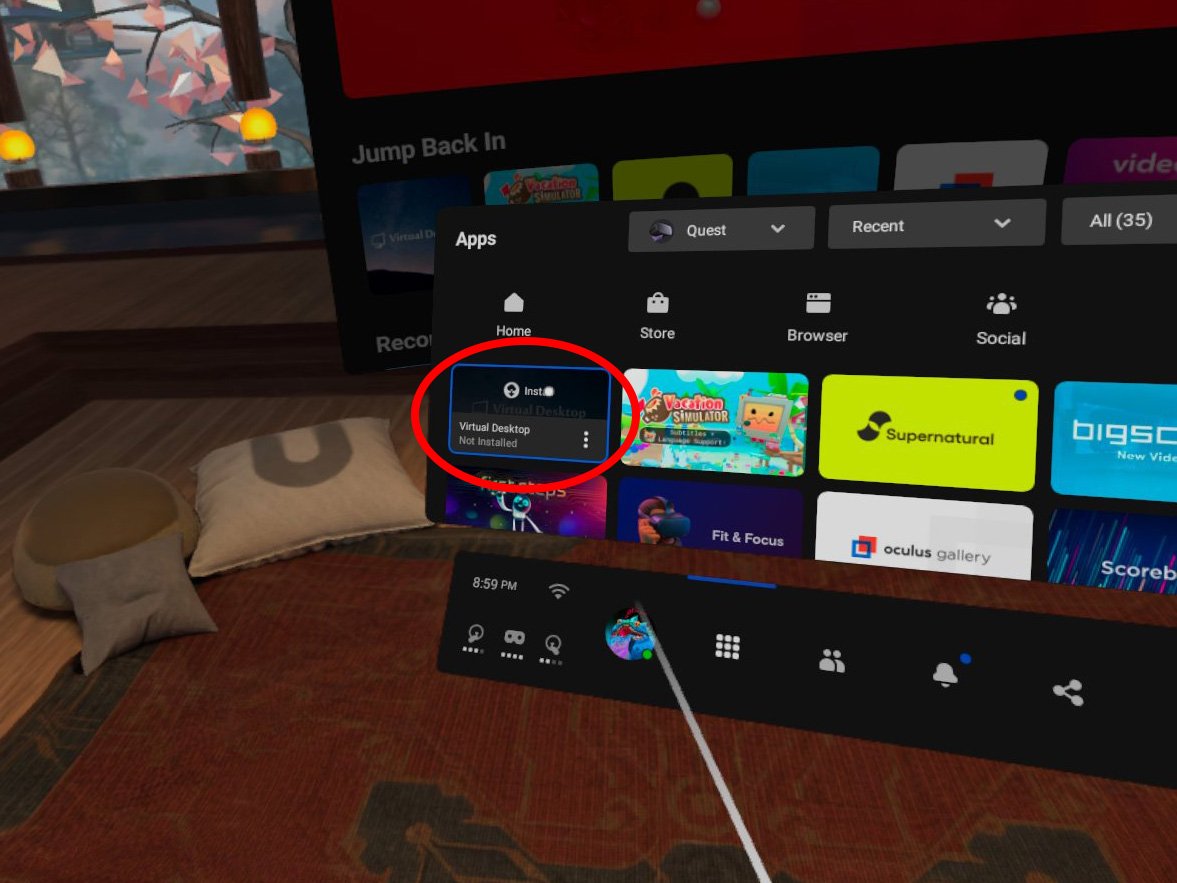
- Ensure your Quest is on the same Wi-Fi network as your PC.
- Once it's done installing, take your headset off. Don't launch Virtual Desktop just yet.
Head over to your gaming PC now
- Make sure Steam is installed on your computer. You can get Steam here.
- Login with your Steam account and download SteamVR.
- While that installs, open up the Oculus software on your PC.
- If you don't already have it, download it here.
- Sign in with your Oculus account.
- There's no need to go through the setup for adding a new headset since Virtual Desktop will handle that for you.
- Download the Virtual Desktop streaming app.
- Alternatively, you can download the beta Virtual Desktop streamer to check out new functions that are being tested, like 120Hz support.
Run the application once it's done downloading.
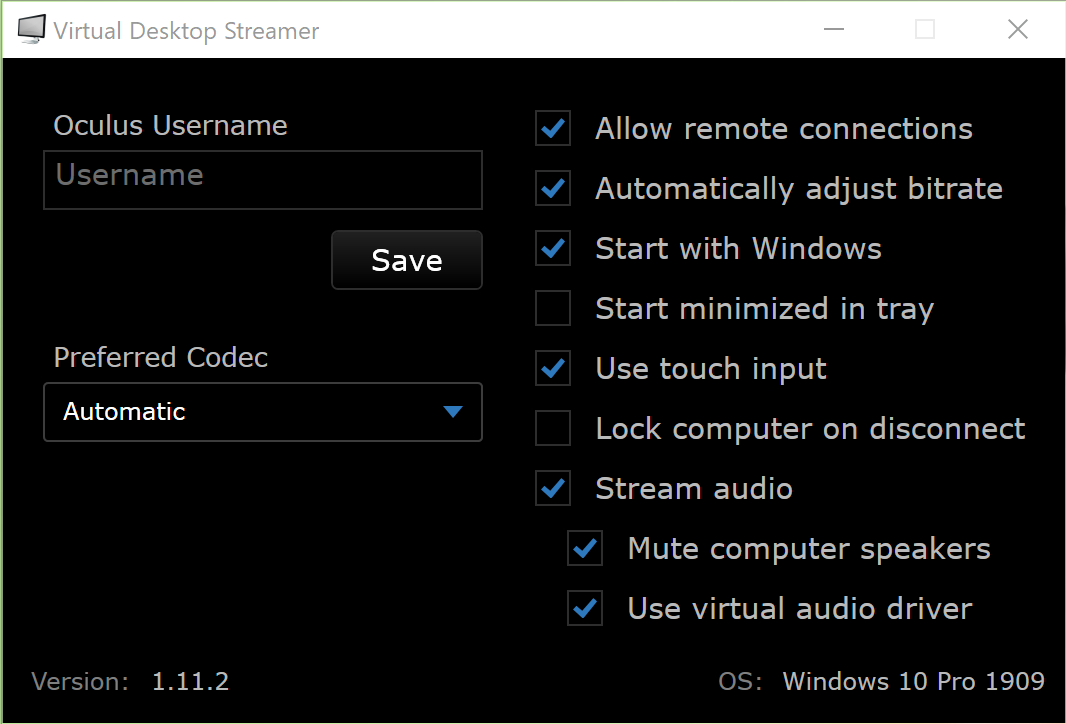
- Fill in your Oculus username in the box and press Save.
- For the best future experience, make sure Start with Windows and Start minimized in tray are selected.
- With those options selected, all you'll need to do in the future is turn your PC and launch Virtual Desktop on your Oculus Quest.
Time to put the Oculus Quest on your head and get started
- Launch Virtual Desktop from the library tab on the Oculus bar at the bottom.
When Virtual Desktop loads up for the first time, you'll need to select your Desktop PC from the list to connect to it. It's probably the only thing listed.
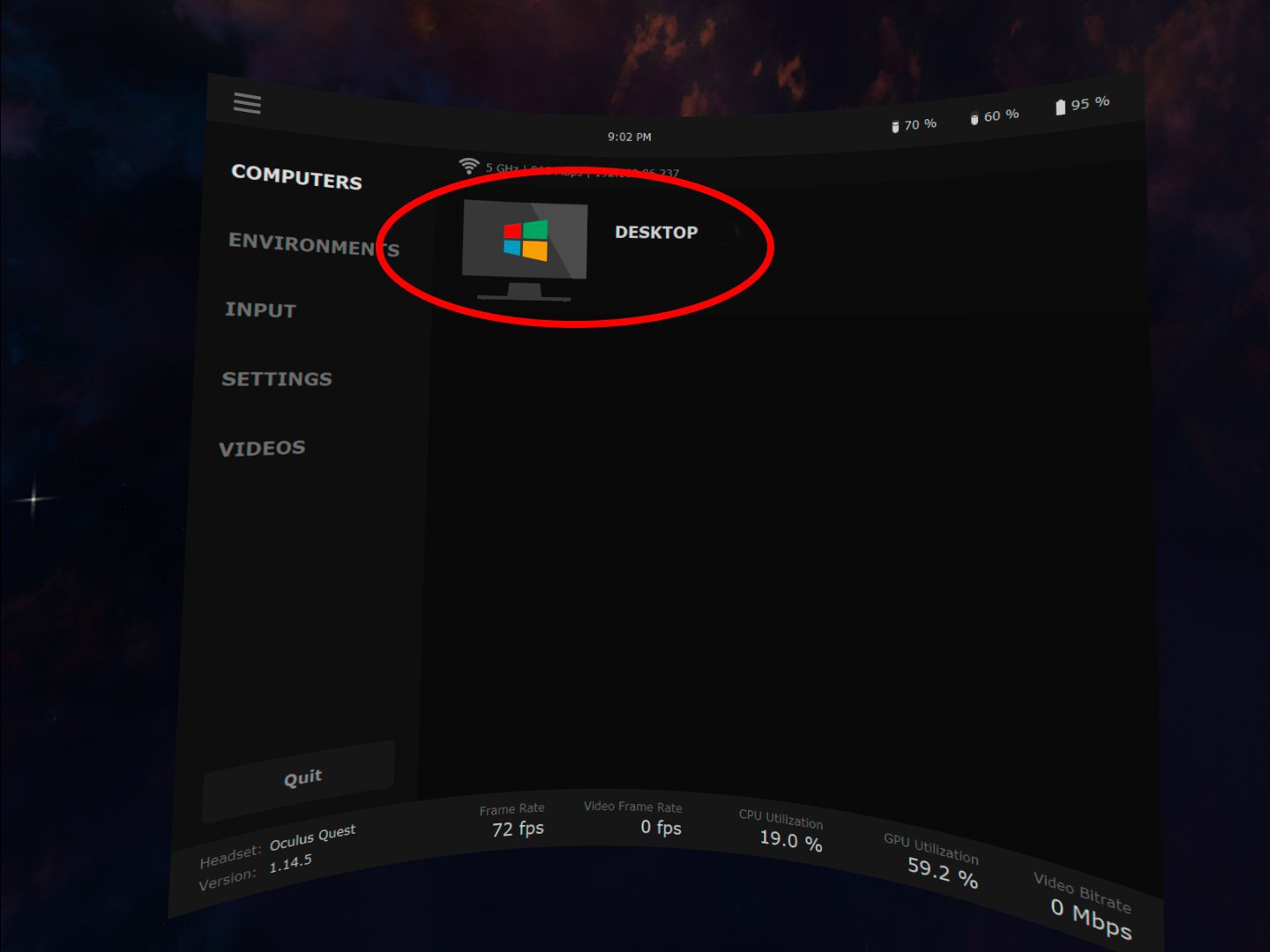
- Once Virtual Desktop has connected to your PC, press the menu button on the left Oculus Touch controller to bring up the Virtual Desktop menu.
- Select Start SteamVR on the left-hand menu
Once SteamVR loads up, press the menu button on the left Oculus Touch controller to pull up the SteamVR dashboard.

- To bring up the Virtual Desktop menu again, long-press the menu button on the left Oculus Touch controller. You should always launch new games this way instead of browsing the SteamVR library from Steam.
Enjoy wireless SteamVR on your Oculus Quest or Oculus Quest 2!
With Oculus Air Link (wireless)

Oculus Air Link launched as part of the April v28 Oculus update and became available to all Oculus Quest and Oculus Quest 2 gamers on April 23, 2021. Oculus Air Link is a free addition to the Oculus ecosystem and enables players to play PC VR games completely wirelessly on their Oculus Quest or Quest 2 via their home's Wi-Fi network. Air Link works just fine on a Wi-Fi 5 network, but the best Wi-Fi 6 routers will give you the best experience since they'll allow for a higher bit rate and frame rate.
- Make sure Steam is installed on your computer. You can get Steam here.
- Login with your Steam account and download SteamVR.
- While that installs, open up the Oculus software on your PC.
- If you don't already have it, download it here.
- Sign in to the Oculus software with your Oculus account
- Select Settings from the left side of the Oculus software
- Select the Beta tab at the top of the settings section
Click the Air Link toggle to switch it on

- You may need to accept a prompt from Windows Firewall to allow Oculus Air Link to get through
If you don't see the Air Link option, make sure you're running at least version 28 of the Oculus software.
Now, put your Quest or Quest 2 on and power it up
With your PC powered up and the Oculus Rift software running, get your Quest powered on and put it on.
- Press the Oculus Home button on the right controller to open the Universal Home menu.
- Select the settings cog on the right side of the menu.
Click on the Oculus Air Link button on the right side. It's one of the three larger rectangular buttons.
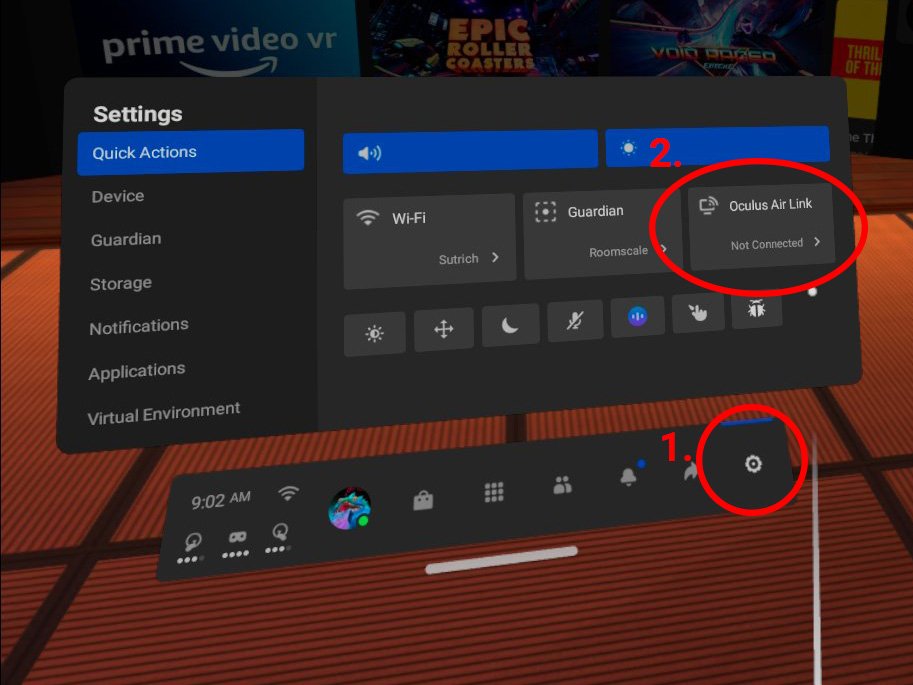
- On the pop-up screen, select your PC from the list of available computers and click the blue pair button to link it.
- If you don't see your PC on this screen, ensure your Quest and PC are on the same network.
- Once it links your PC and Quest, select the blue Launch button to begin Air Link.
- Press the Oculus Home button on the right controller to open the Oculus Home bar.
On the Oculus Home bar at the bottom, select the Library button.

Click on the SteamVR icon to launch SteamVR. This is found under the apps section.

Once SteamVR loads up, press the menu button on the left Oculus Touch controller to pull up the SteamVR dashboard.

Adjusting Oculus Air Link settings and returning to Quest Home
When you're all done playing PC VR games, it's pretty easy to return to the world of Quest.
- Press the Oculus Home button on the right controller to open the Oculus Home menu.
Select the Oculus Air Link button on the left side of the Oculus Home menu.

From here, you can adjust the bit rate of the wireless stream. Slower Wi-Fi networks will want to keep the dynamic bit rate on the lower side, as too high of a bit rate can create stutters and other visual problems that might make you sick. Faster wireless networks can bring the slider up to increase the visual quality of the stream. If you've got a high-speed wireless network, you can even opt for a fixed bit rate for a more consistent cable-like experience.

When you're ready to quit, just select the quit button from this menu.
Enjoy wireless SteamVR on your Oculus Quest or Oculus Quest 2!
With an Oculus Link (wired)

While wireless is the preferable solution, wiring up your Oculus Quest or Quest 2 with an Oculus Link cable might be the best solution if you don't have a strong Wi-Fi network at home. A dedicated cable can provide a consistently great experience because it's not going to be affected by network congestion in the way a wireless solution might. To get started, all you'll need is a USB Type-C cable to plug your Oculus Quest into your computer.
The $80 Oculus Link cable will offer the highest quality experience and is officially recommended by Oculus. Some less expensive third-party cables are available on Amazon if your computer doesn't have a USB Type-C port (or you just want to save money). Once you've got the cable, follow these instructions.
- Make sure Steam is installed on your computer. You can get Steam here.
- Login with your Steam account and download SteamVR.
- While that installs, open up the Oculus software on your PC.
- If you don't already have it, download it here.
- Sign in with your Oculus account.
- Connect one side of the USB cable to the appropriate port on your PC.
- Connect the other side to your Oculus Quest/Quest 2.
The Oculus app on your computer should recognize the Oculus Quest once it's plugged in. Click Continue on the screen that pops up to enable Oculus Link.
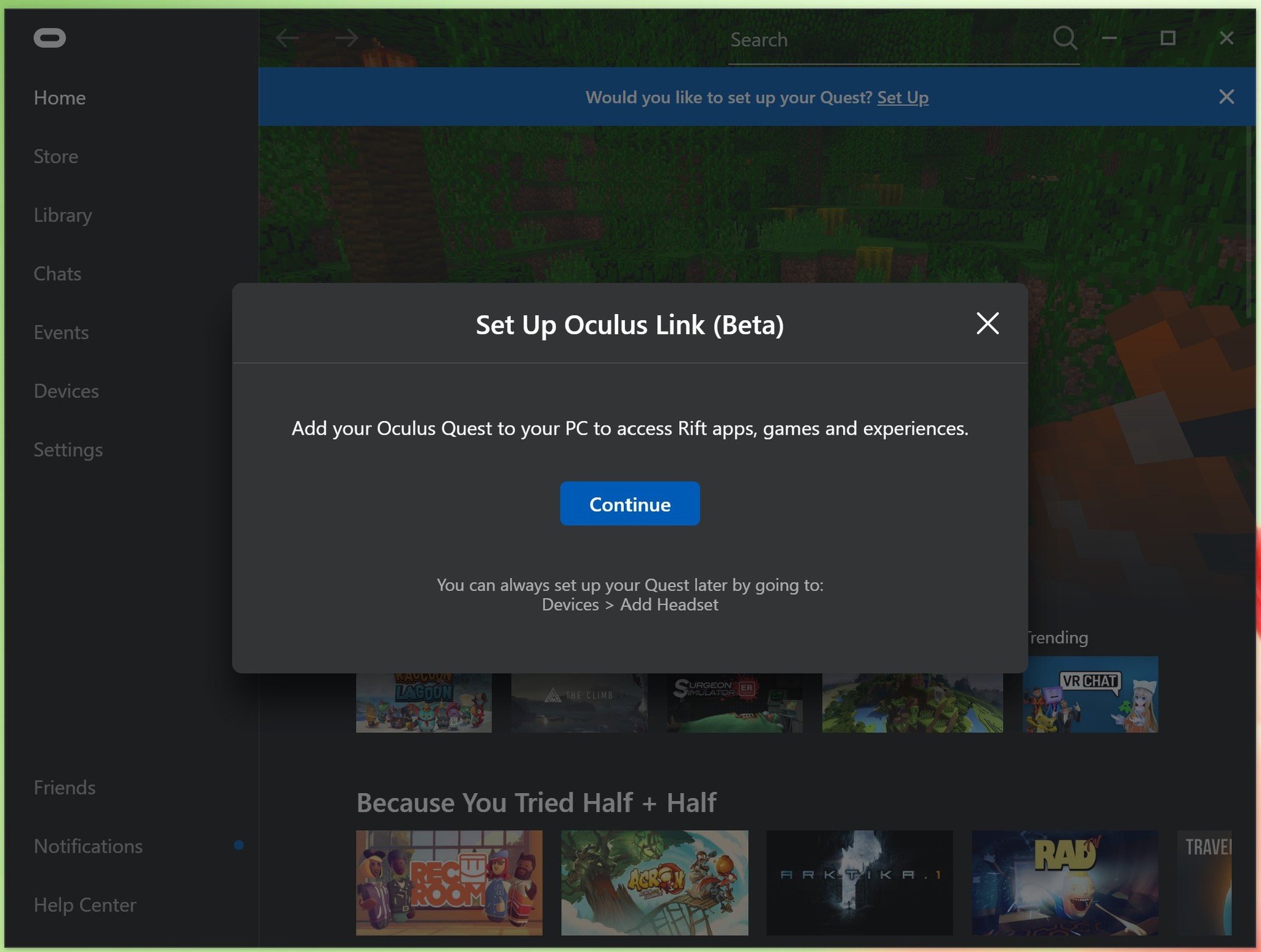
During the Oculus Link setup, you can test the cable to make sure it's fast enough to be used with Oculus Link by clicking the Test button at the bottom of the screen.
- If your cable fails the test, you should consider one of the cables we recommended above.
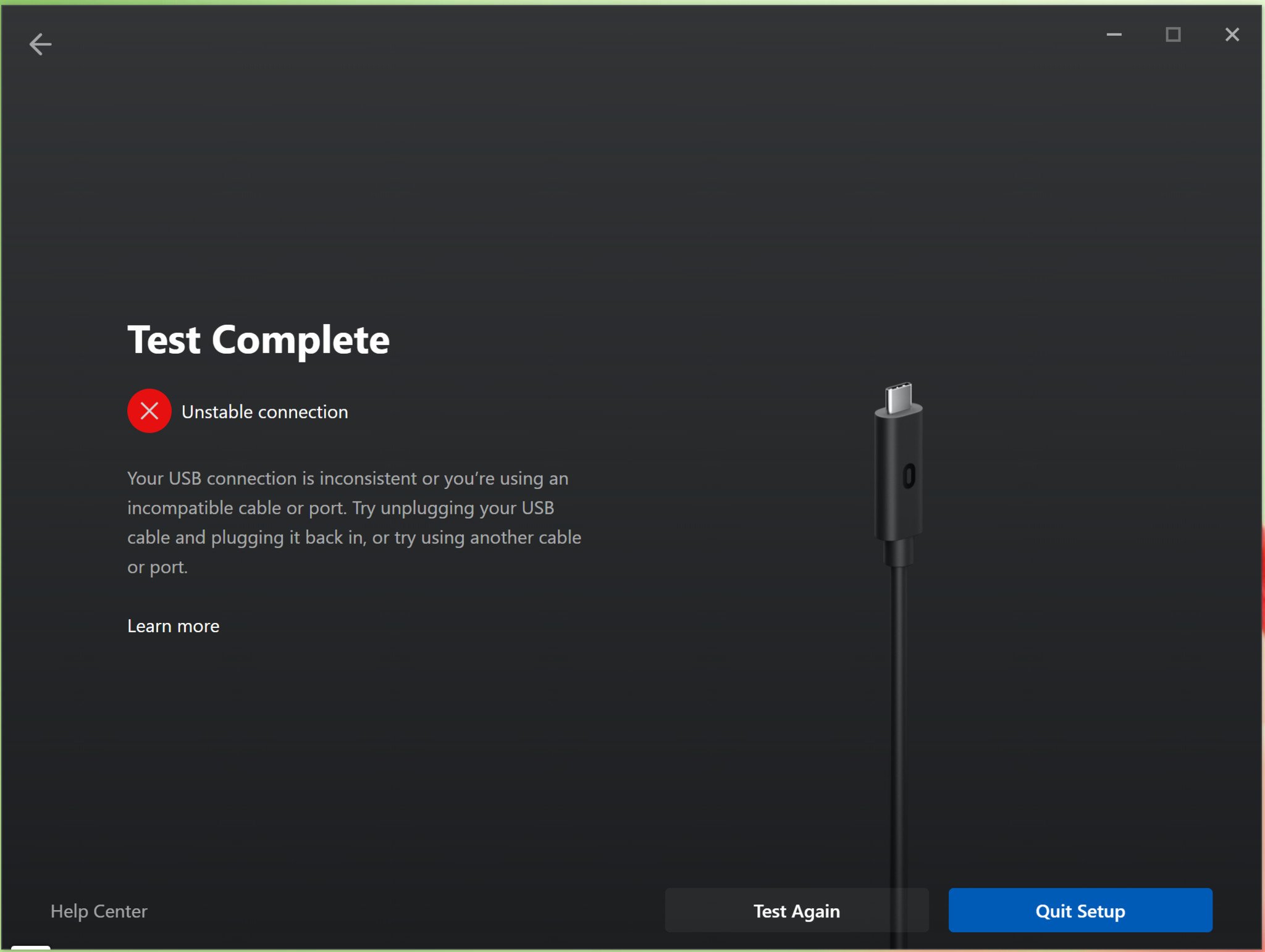
- Click Continue and put the Oculus Quest on your head.
- If you see Allow access to data on your Oculus Quest, select Deny.
- Selecting accept could interfere with the connection and cause random disconnections during play.
- Select Enable Oculus Link on the next pop-up that appears.
- On the Oculus Home screen, select Apps on the left-hand side of the screen.
Start SteamVR.
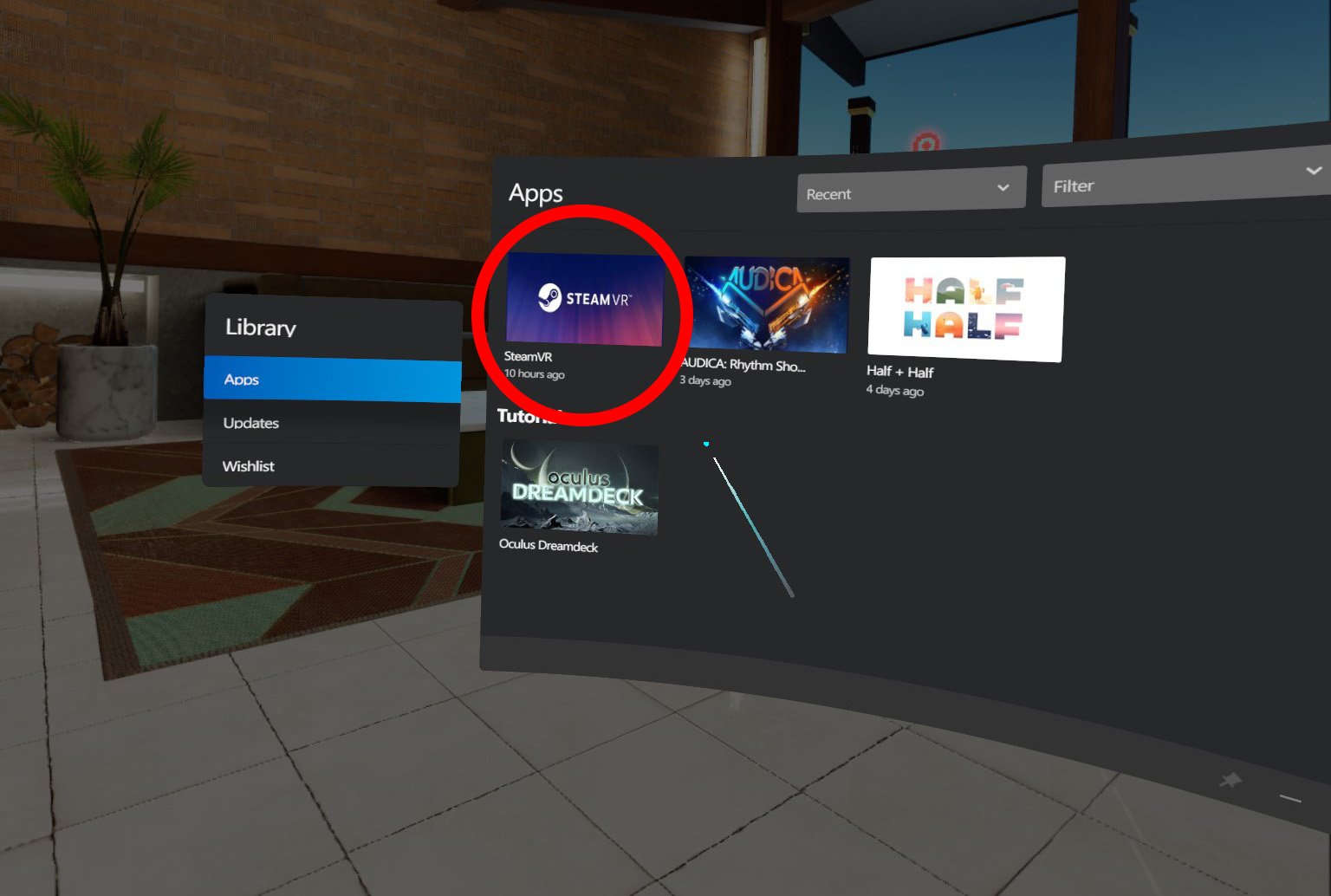
Once SteamVR loads up, press the menu button on the left Oculus Touch controller to pull up the SteamVR dashboard.

Now it's time for you to experience just how good PC VR can be!
You're all set!
No matter how you get there, whether it's by connecting a wire or setting up one of the excellent wireless experiences, it's now better than ever to turn your Oculus Quest into an Oculus Rift and play super-powered PC VR games.
Untethered VR
Oculus Quest 2

From $299 at Amazon From $299 at Best Buy From $299 at Walmart
VR without the need for external sensors
The Oculus Quest 2 is the latest wireless VR headset, with the ability to play games by itself like a console or hook up to a PC for even more powerful experiences.
Link it up with a PC
Oculus Link

$79 at Amazon $79 at Best Buy $79 at Walmart
The only official cable
Oculus has officially discontinued its Rift hardware, making way for the Oculus Quest 2 as its replacement with an Oculus Link cable.
USB-C, eh?
Vookoo 16-foot Oculus Link cable

$36 at Amazon
Right connection, right length, right price
Vookoo has a fantastic Oculus Link cable alternative for PCs without a USB Type-C port on your computer.
Apps you need
SteamVR

Free at Steam
Steam offers VR gamers thousands of options to choose from, whether it's big-name VR titles like Half-Life: Alyx, or indie-developed wonders and even free experiences. Steam has just about everything you'll want.
Oculus Store
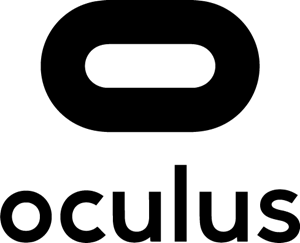
Free at Oculus
When Facebook bought Oculus many moons ago, few understood just how much the company would end up investing in VR. The biggest names and hits in the VR world are on the Oculus Store, and many titles even work cross-platform between Oculus Rift and Oculus Quest!
27/04/2021 09:00 PM
Sennheiser Has Great Audio Gifts Lined Up For Father's or Mother's Day
27/04/2021 05:21 PM
Deepfake satellite images pose serious military and political challenges
27/04/2021 04:41 PM
Apple's next-gen 'M2' Mac processor has reportedly gone into production
27/04/2021 12:38 PM
Wi-Fi Calling gets the ax on more than a dozen T-Mobile devices
27/04/2021 05:15 PM
Top 10 Best Gaming Laptops
27/04/2021 10:58 PM
Galaxy S21 series phones get another camera boost with May security update
27/04/2021 11:17 AM
The best places to buy a refurbished Android phone
27/04/2021 12:30 PM
- Comics
- HEALTH
- Libraries & Demo
- Sports Games
- Racing
- Cards & Casino
- Media & Video
- Photography
- Transportation
- Arcade & Action
- Brain & Puzzle
- Social
- Communication
- Casual
- Personalization
- Tools
- Medical
- Weather
- Shopping
- Health & Fitness
- Productivity
- Books & Reference
- Finance
- Entertainment
- Business
- Sports
- Music & Audio
- News & Magazines
- Education
- Lifestyle
- Travel & Local







