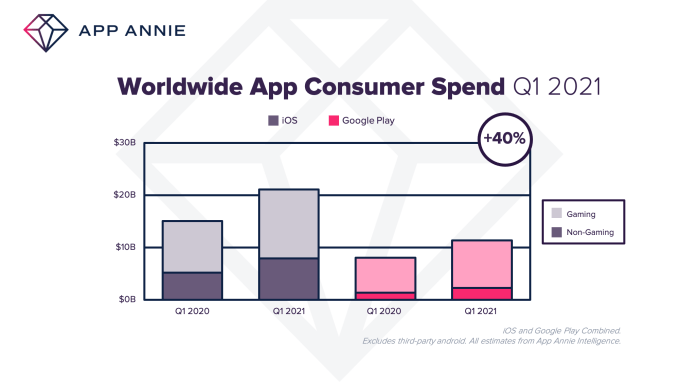Add your kids profile to Chromecast with Google TV with these quick steps! - Android

While the Chromecast with Google TV has had a few bumps in the road since its release, it's still one of the best Android TV boxes on the market — and knowing how to add a kids profile to your Chromecast with Google TV can make it even better. Kids can get their own version of the excellent discovery feature that is on your profile for themselves. When Google announced the rollout of kids profiles, it was going to be executed in phases, and it seems that has started. If you don't see the option on your device, try restarting your Chromecast with Google TV, as that worked for me.
Making the Chromecast with Google TV the perfect family streaming device
If you haven't done so yet, you'll need to create a Google account for your child through Family Link. Now that you have your child's profile set up and ready to go, let's move on to the Chromecast with Google TV.
- View the accounts associated with your device by selecting the profile picture in the upper right corner.
- Choose add a kid.
After reading the welcome screen, select Get started.
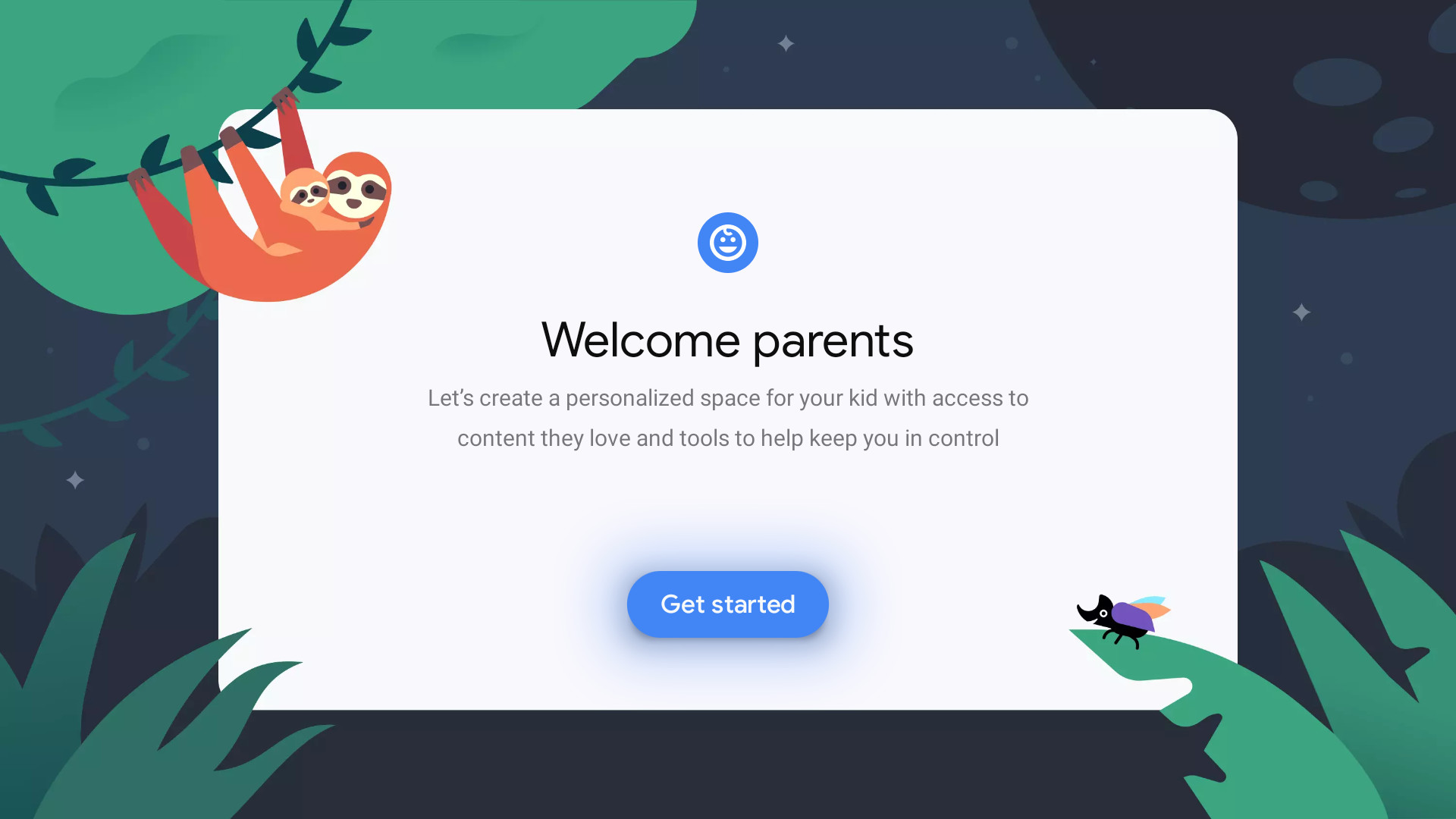
- Now, choose your child's profile you want to set up.
- After the system loads the profile information, select Next to choose some apps.
Select each app you want your child to have access to, then select done.
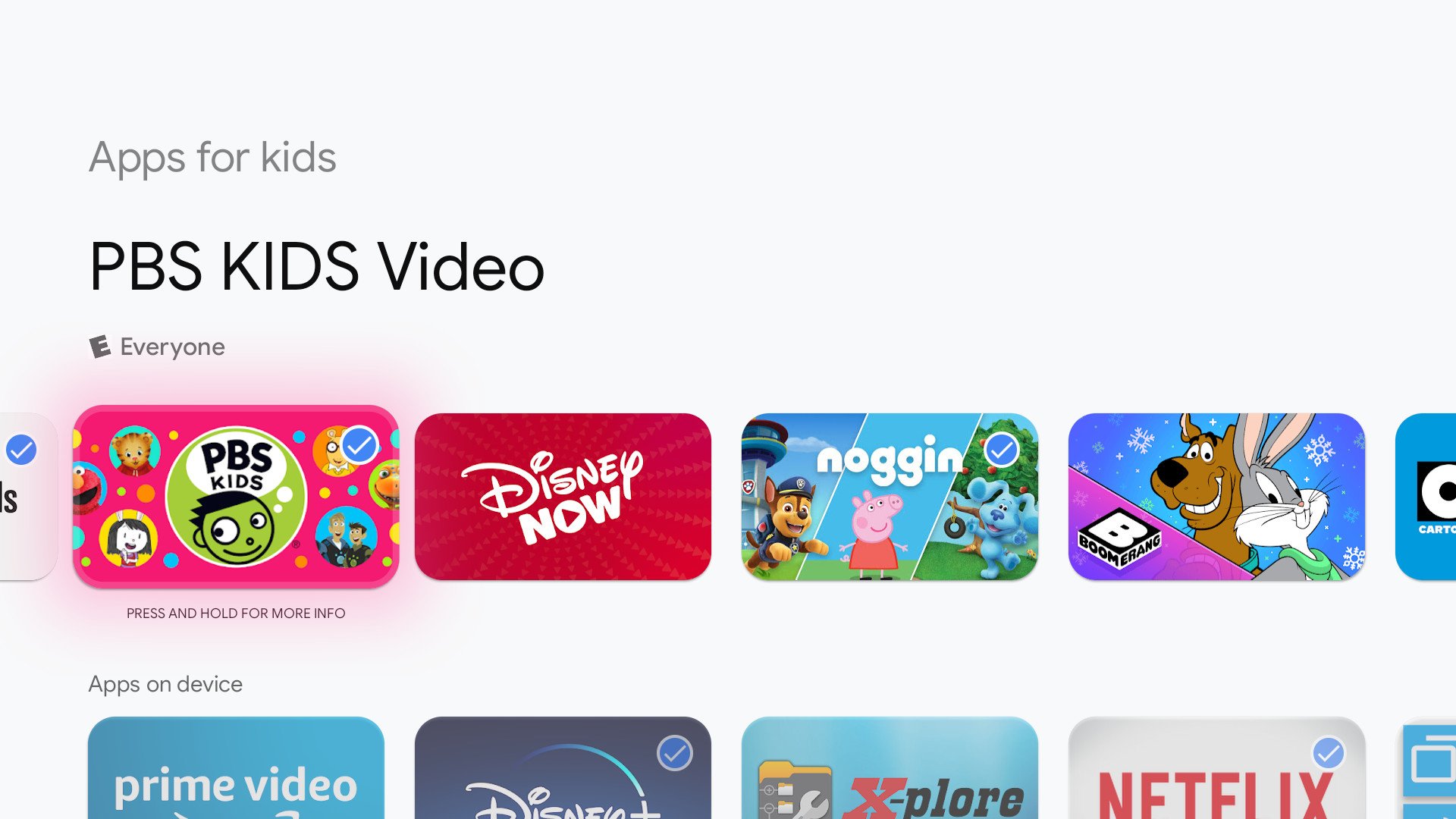
You can edit settings in the next screen like Screen time, Rating limits, the theme, and more. When finished, select done.
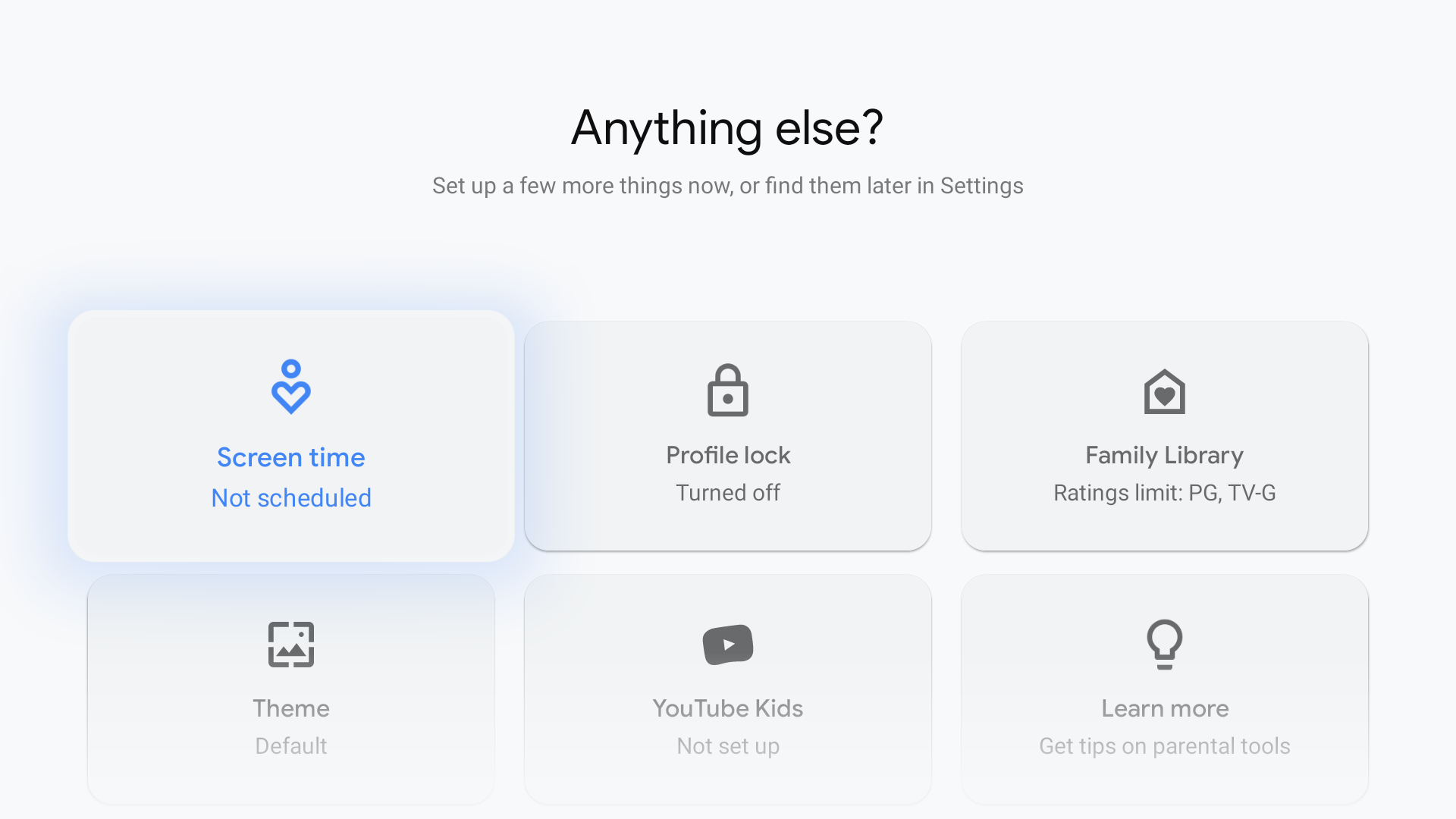
Once on the home screen, you can change profiles in the upper left back corner. Adult profiles are secured with a PIN.
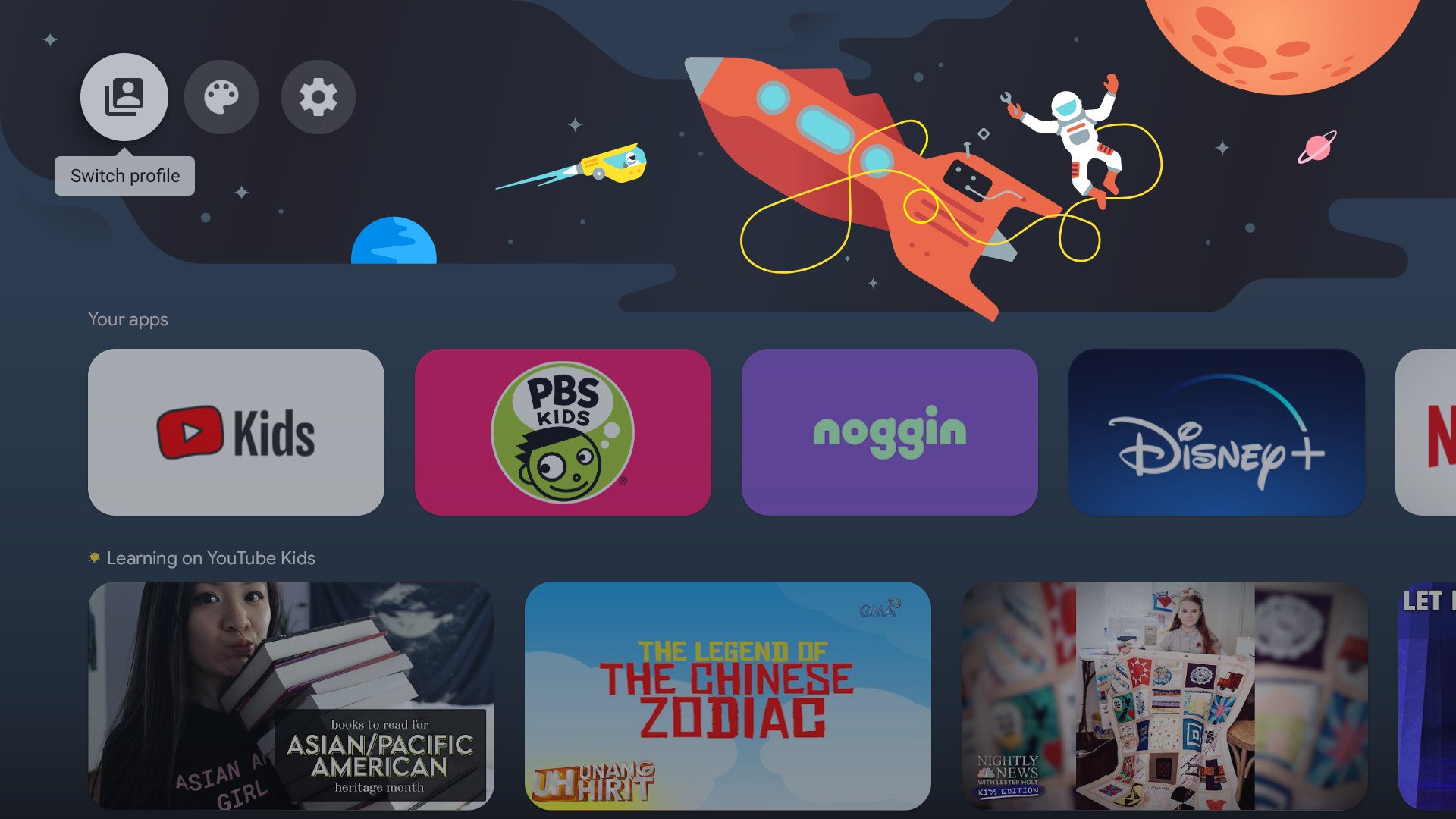
You may need to open each app that you chose and sign-in; others may not require that. Family Link is where the bulk of the parental controls are handled. It is where you will be able to approve and reject apps, view what apps your child is using and for how long, even set up time limits per app. The addition of a kid's profile to the Chromecast with Google TV really opens it up to be a streaming device that the entire family can enjoy, and you can feel comfortable with the content your child sees.
I love my Nvidia Shield TV 4K that we have set up on our main television, and while I trust my kids to only watch what they are supposed to, I don't like that I can't hide stuff they shouldn't. Hopefully, some form of kids profile can launch for this Android TV device like it has for the Chromecast with Google TV that we have in the kids' playroom.
31/03/2021 06:00 PM
Microsoft's ill-fated Siri and Google Assistant rival is gone for good
31/03/2021 02:10 PM
The Morning After - SpaceX lost another Starship prototype
31/03/2021 01:30 PM
This powerful 1080p mini projector is on sale for just $280
31/03/2021 04:55 PM
Apple's upcoming iOS update unblocks 'Asian' as adult content
31/03/2021 06:38 AM
Consumers spent $32B on apps in Q1 2021, the biggest quarter on record
31/03/2021 05:33 PM
A new version of The Elder Scrolls Online makes use of the PS5's power
31/03/2021 08:10 PM
Google’s next Pixel Buds could be more affordable
31/03/2021 08:54 AM
- Comics
- HEALTH
- Libraries & Demo
- Sports Games
- Racing
- Cards & Casino
- Media & Video
- Photography
- Transportation
- Arcade & Action
- Brain & Puzzle
- Social
- Communication
- Casual
- Personalization
- Tools
- Medical
- Weather
- Shopping
- Health & Fitness
- Productivity
- Books & Reference
- Finance
- Entertainment
- Business
- Sports
- Music & Audio
- News & Magazines
- Education
- Lifestyle
- Travel & Local