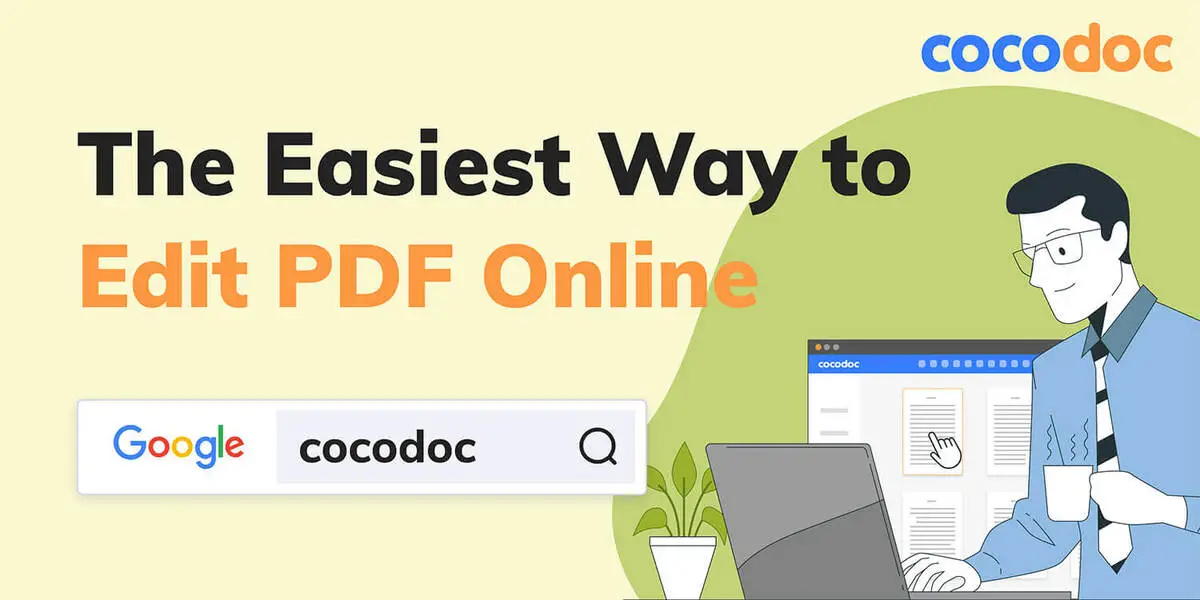Got Oculus Link problems Here's how to get the best experience - Android
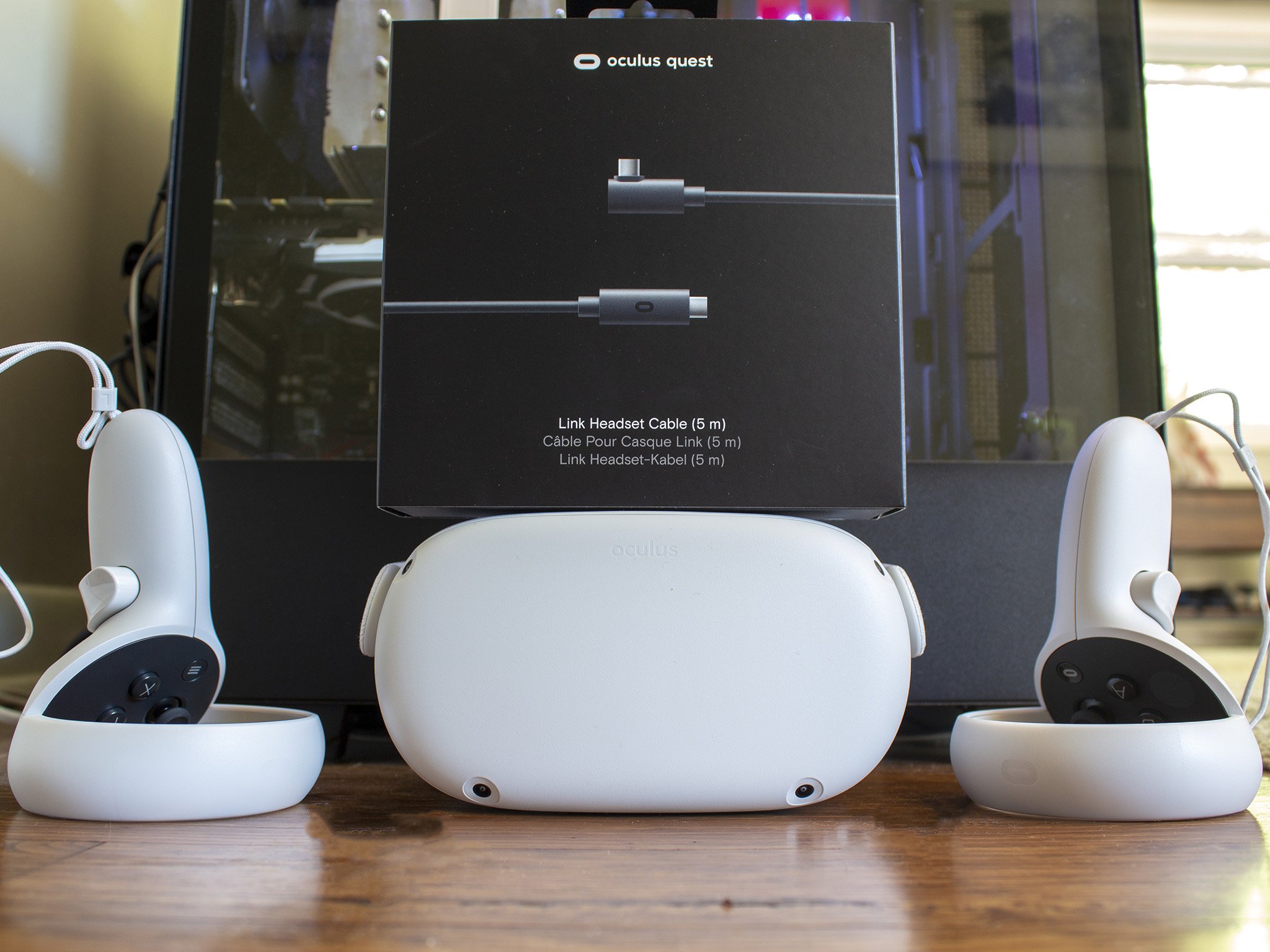
Oculus Link has come a long way since launching in beta back in 2019. With the Oculus Quest 2 launch in October 2020, Oculus Link graduated from beta, but that doesn't mean you won't run into problems here and there. In addition to that, Facebook launched Oculus Air Link with the April v28 Quest update, giving users the ability to ditch the cable and play wireless PC VR games on fast Wi-Fi networks. You'll need a good gaming PC and a fast Wi-Fi 6 router for the best experience. If you're still having Oculus Link problems, we've got a few solutions for you.
Jump to:
- Random disconnections
- Incorrect height
- Poor image quality on wired Oculus Link
- Stuttering on wired Oculus Link
- Poor image quality on Oculus Air Link
- Stuttering on Oculus Air Link
Oculus Link randomly disconnects
The Oculus Quest or Oculus Quest 2 will often randomly disconnect from the PC and revert to the Oculus Quest home screen. In order to fix this, you need to make sure to deny storage permission when connecting the cable. Any time you connect the Oculus Link cable from your PC to the Oculus Quest or Quest 2, you need to select Deny Storage Permission on the permissions pop-up dialog that appears on your Quest 2.
In a nutshell, when you allow storage permission, the headset is disconnecting the virtual reality interface any time Windows checks for new media files on it. That's a built-in feature in Windows when you connect cameras or phones to get pictures or video off of them, but it doesn't work so well for a device like an Oculus Quest.
Less often, a low-quality or slow cable could also cause disconnections. If you're still facing disconnection issues after denying storage permission, you might want to first try a different USB port. Like cables, ports can go bad, especially if you have a cable connected and it gets tugged too hard. You should also always keep your drivers up to date by visiting the Windows Update section of your PC and downloading any new motherboard or display drivers. Out of date or incompatible drivers often cause all sorts of problems.
If none of these solutions solves your random disconnection issue, it may be time to pick up a new USB cable. The official Oculus Link cable is a great solution, as it's 15ft long and made of sturdy materials that can withstand abuse. The downsides are the cost, which is 2-3 times the cost of most other cables, and the fact that it's only a USB Type-C cable. If you need a cable with a USB Type-A end — that's the standard flat USB port — check out some of our suggestions below.
Incorrect height
From time to time, you may notice that your height is incorrectly calibrated when connecting to the PC, either making you super tall or super short in VR. To fix this, you should just need to unplug your Oculus Link USB cable and plug it back in. Typically, when this happens, the Oculus Quest didn't pass the room size information to the Oculus Rift software correctly.
Poor image quality on wired Oculus Link
Poor image quality on a wired Oculus Link setup is normally caused by a low bitrate, which means that your PC is compressing the image before sending it over the cable to your Oculus Quest. Despite being wired, Oculus Link defaults to a bitrate of 150Mbps. While that's a lot higher than streaming apps like YouTube, it's still going to present some compressed imagery, especially noticeable when looking at the color red or any fine details. Likely, Oculus chose this fairly conservative number to preserve compatibility with the widest range of PCs. Still, more powerful PCs can easily bump this number up to get a boost in image quality.
In order to adjust the bitrate, you'll need to use the Oculus Debug Tool. It's not as scary as it sounds, I promise. Here are a few easy steps to follow:
- Open up File Explorer in Windows and navigate to **C:\Program Files\Oculus\Support\oculus-diagnostics**.
Open up OculusDebugTool in this folder.

- Under the Oculus Link section, select Disabled next to Encode Dynamic Bitrate.
Change Encode Bitrate (Mbps) to 250. The default value is around 150, but Oculus hasn't officially published this value.

- Close the Oculus Debut Tool.
- Unplug your Oculus Quest and Plug it back in to restart the Oculus Link.
Your image quality should be significantly better than it was before. Facebook suggests setting the bitrate no higher than 250Mbps, although the maximum number supported is 500Mbps. You can try experimenting with values between 250-500 to see if you notice a quality change, although it's likely that you'll affect performance beyond 350Mbps.
Stuttering on wired Oculus Link
If your Oculus Link experience has become stuttery or jumpy, you can try a few things. First off, make sure your room has adequate light for the Oculus Quest to track. Those cameras need light to see the environment around them, and insufficient light could cause tracking issues.
If you're not using an official Oculus Link cable, it's entirely possible that the cable you're using can't provide enough bandwidth for a consistent experience. If you've adjusted the bitrate manually, as in the steps above, go back and set Encode Dynamic Bitrate to enabled. This will allow the Oculus Link software to automatically adjust the image quality based on available bandwidth, delivering a more consistent experience.
If you haven't adjusted the bitrate before, you might need to lower the refresh rate of the Oculus Link signal on the Oculus Quest 2. The original Oculus Quest only supports one refresh rate (72Hz), so this step only applies to Oculus Quest 2. To do that, follow these steps:
- On your PC, open the Oculus software.
Select Devices on the left side, then select Oculus Quest 2 from the list of connected devices.

- On the menu that pops up on the right side, select Graphics Preferences.
Select 72Hz to bring the refresh rate down to its lowest possible setting.

- If you're still experiencing issues, uncheck automatic resolution and scale the resolution lower than 1.0x.
- A lower resolution will deliver a softer image, but will improve performance.
If you're still having trouble with stuttering, try updating your motherboard and display drivers. Otherwise, your PC may not be powerful enough to play PC VR games without performance issues.
Poor image quality on Oculus Air Link
Oculus Air Link is the latest way to play PC VR games on your Oculus Quest 2 and, unlike the original Oculus Link, doesn't require a cable. Part of the magic of wirelessly transmitting PC games over your home's Wi-Fi network means that the Oculus Link software has to compress the image quite a bit to deliver a consistent experience. That means, at times, the image may look incredibly soft, and fine details or objects on the horizon can be difficult to see.
If you're suffering from these issues, try adjusting the following options:
- Ensure your Quest 2 is connected to your PC via Oculus Air Link. You'll know you're in the right place because you'll be in the Oculus Rift home, not your Quest home (they look very different).
- Press the Home button on your right controller to bring up the Oculus menu bar.
Select the Oculus Air Link button, located on the left side of the bar.

- In the Dynamic section, adjust the maximum bitrate that Air Link will use. A higher bitrate means better image quality.
If you still see a muddy or soft image, select the Fixed option.

- Try starting at 100Mbps for fixed bitrate and see if that improves image quality.
- Minimize the Air Link Bitrate window by selecting the minimize button on the bottom right corner of the window.
- Play something and see if your image quality has been improved!
While Dynamic bitrate is great for slower Wi-Fi networks that might not be able to handle a consistent quality connection, a fast Wi-Fi 6 network should be able to handle much higher fixed bitrate images that'll deliver better overall quality. If you increase the bitrate too much, you'll notice the image begins to stutter or slow down, meaning you'll need to drop the fixed bitrate a bit to maintain a better connection.
Stuttering on Oculus Air Link
While Air Link doesn't require any cables to be connected, its Wi-Fi-dependent nature means that several variables could cause performance issues along the way. The first thing you can do is lower the bitrate that Oculus Air Link uses to ensure a more stable connection.
- Ensure your Quest 2 is connected to your PC via Oculus Air Link. You'll know you're in the right place because you'll be in the Oculus Rift home, not your Quest home (they look very different).
- Press the Home button on your right controller to bring up the Oculus menu bar.
Select the Oculus Air Link button, located on the left side of the bar.

In the Dynamic section, adjust the maximum bitrate that Air Link will use. A lower maximum bitrate means lower image quality but a more consistent connection.

- Minimize the Air Link Bitrate window by selecting the minimize button on the bottom right corner of the window.
- Play something and see if the stuttering is gone.
If you're still running into issues with stuttering, you might need to prioritize your Oculus Quest 2 and your PC on your home's Wi-Fi network. This step isn't quite as easy to layout, though, as it's going to vary wildly from router to router. On most router software — either the app or the web interface — you'll need to find the QoS or prioritize traffic section. Like ones from Linksys, Google Nest, and TP-LINK, many popular devices have a devices section front and center where you can select a device and choose it as a priority over others. It may look something like this:

Setting a device as the priority means your router will ensure enough bandwidth is available for that device to run optimally. In the case of wireless Wi-Fi-powered VR, setting both your PC and your Oculus Quest 2 is important, as it's the best way to ensure a consistently smooth experience. By setting these two as priority devices, you can ensure that no other device in your home steals the bandwidth you need for an excellent VR experience.
Easy, powerful VR
Oculus Quest 2

From $299 at Amazon From $299 at Best Buy From $299 at Walmart
The best of both worlds
The Quest 2 delivers a superb VR experience, no matter if you want to play portable Quest games or PC VR titles.
Wired and ready
Amavision 16ft USB 3.2 A-to-C cable

$35 at Amazon
Use a cable that's long enough to move, has the most compatible port, meets the speed requirements of Link, and won't break the bank.
27/04/2021 07:00 PM
5 Best Free PDF Editors
27/04/2021 01:00 PM
Poco X3 Pro Review - Best Budget Gaming phone!
27/04/2021 06:37 PM
Hotline Miami 2 and more come to Stadia Pro in May
27/04/2021 05:23 PM
AT+T Fiber Speeds Get Increased Quite A Bit, With No Extra Cost
27/04/2021 12:44 PM
Amazon's new range of Fire HD 10 tablets includes Plus and Kids models
27/04/2021 03:00 PM
Galaxy S21 series phones get another camera boost with May security update
27/04/2021 11:17 AM
Jabra Intros New Cameras For The Work From Home Era
27/04/2021 03:07 PM
- Comics
- HEALTH
- Libraries & Demo
- Sports Games
- Racing
- Cards & Casino
- Media & Video
- Photography
- Transportation
- Arcade & Action
- Brain & Puzzle
- Social
- Communication
- Casual
- Personalization
- Tools
- Medical
- Weather
- Shopping
- Health & Fitness
- Productivity
- Books & Reference
- Finance
- Entertainment
- Business
- Sports
- Music & Audio
- News & Magazines
- Education
- Lifestyle
- Travel & Local