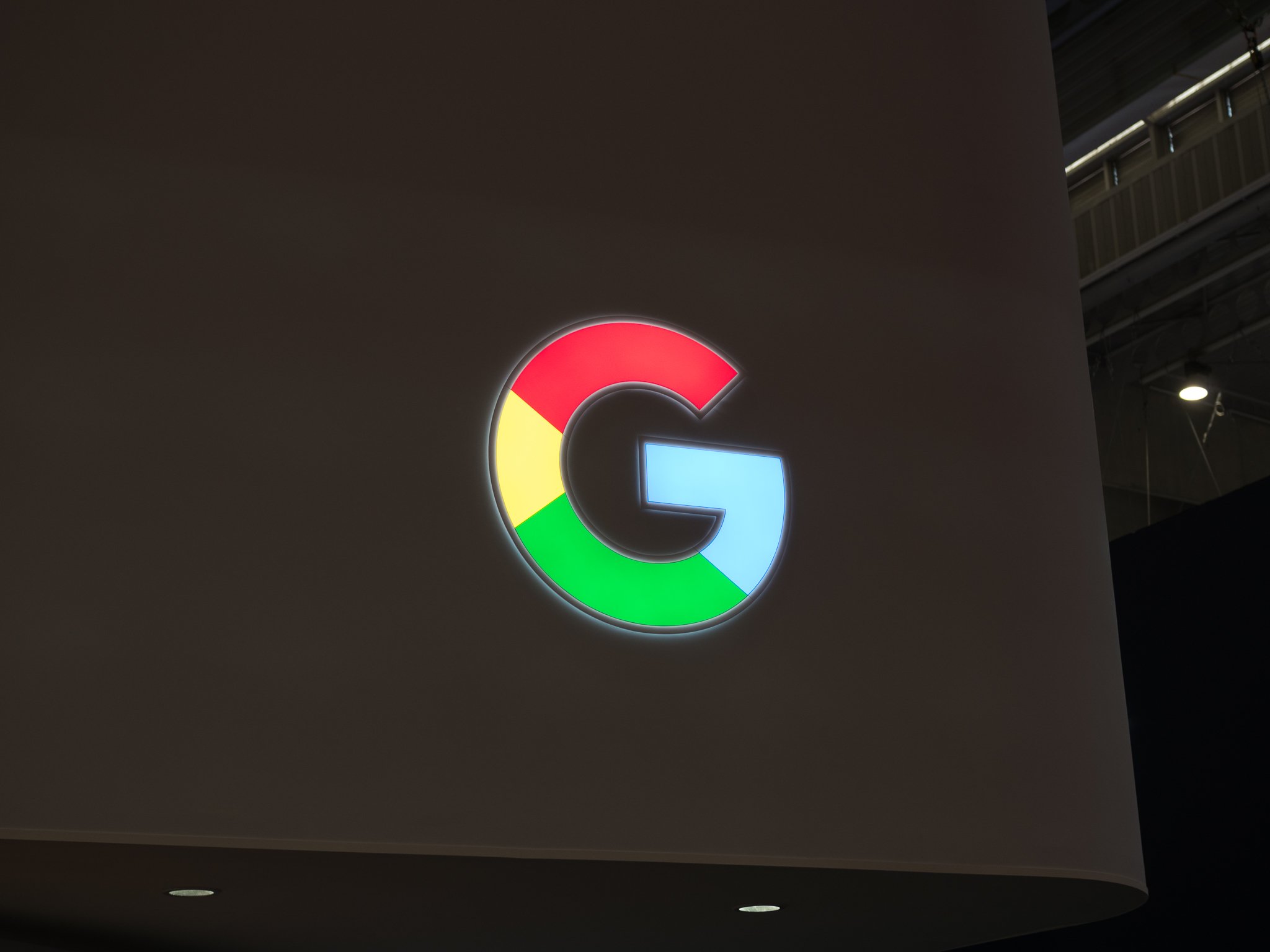How To Use Screen Capture On Your Chromebook To Record Your Screen - Android
Chromebooks can finally capture screenshots and recordings more easily thanks to a tool dubbed Screen Capture. Introduced in Chrome OS version 89, the Screen Capture is easy to learn how to do on just about any Chromebook. Thanks in part to the fact that all Chromebooks have the same software. But that doesn't mean that [...]
Read More...
The post How To Use Screen Capture On Your Chromebook To Record Your Screen appeared first on Android Headlines.

Chromebooks can finally capture screenshots and recordings more easily thanks to a tool dubbed Screen Capture. Introduced in Chrome OS version 89, the Screen Capture is easy to learn how to do on just about any Chromebook. Thanks in part to the fact that all Chromebooks have the same software.
But that doesn't mean that learning to capture images and videos of your screen is intuitive. Or that finding the tool itself is necessarily easy. And that's a matter that's only going to be made more difficult if you've never used Chromebooks or Android smartphones before. Or at least it won't be for those who don't use all of the features of those devices.
With that said, the ability to capture a screen has any number of purposes. So just about everybody who uses screenshots or recordings is going to want to learn how to use this feature. And that's what this guide is here to teach. So let's dig in.
Why not just use keyboard shortcuts?
Now, it is still possible to take screenshots on a Chromebook using the keyboard shortcuts that were in place prior to Screen Capture. Those tools are still just as intuitive as always and, once learned, could be the easiest way for some users. But the Screen Capture tool is, all told, going to be the best way to get the screenshots and recordings you want from your Chromebook. And that's because it allows granular control over the process.
As noted above, Screen capture does more than simply catch a full-screen image. It also enables screen recordings, with or without the microphone audio. And screens can easily be captured for a specific window or segment of the screen too. All without the need to learn more shortcuts than the usual ones for copy, cut, and paste.
Here's how to use Screen Capture to get screenshots on your Chromebook
In fact, the new tool can be used from any screen and on any Chrome OS device with just the mouse. And it won't take much digging to find either. So, for the overwhelming majority of users, Screen Capture is going to be the tool of choice instead. Here's how the new tool works.
Launch Screen Capture
The first step to using Screen Capture, whether for video or screenshots, is to launch the tool. Fortunately, Google is well-versed in software and packed all of the features into a single tool. And it knew just where to put that tool for the quickest access from anywhere, too. You won't find it in the app launcher or tucked behind a keyboard shortcut. But it is easy to find once you know where to look.
- Start by moving your mouse over the Chrome OS shelf once the content to be captured is on-screen. For our example, we're using the AndroidHeadlines.com website. That's the bar that's placed at the bottom of the overall Chrome OS UI by default. It features the clock, battery life and connectivity statuses, pinned apps, and the circle-shaped launcher button
- Tap or click on the clock segment of the shelf on your Chromebook to pull up the Quick Settings and notification shade. Google has placed Screen Capture among the Quick Settings — the icons for toggling notifications, Wi-Fi, Bluetooth, Night Light, and Casting
- Tap or click on the Screen Capture icon. That will be denoted by a square with a hollowed-out circle at the center. It will also be marked with the words "Screen Capture," although some of that label will likely be cut off and out of view

How to take a single screenshot of the full screen
Once Screen Capture launches on your Chromebook, it will load up every available option. Each option is labeled if you hover your mouse over it. And each is arguably intuitive beyond any further reductive explanation. But, with that said, Screen Capture is easier to learn how to use on your Chromebook and ultimately to use on a regular basis if you learn what the icons do it's important to know which icons do what.
To begin with, we'll take a look at how to take a standard screenshot of the entire screen. Those can, of course, be edited, cropped, or otherwise altered later on using any tool of your choice. But taking one is the starting point.
- After launching Screen Capture, Chrome OS will darken the main screen and a row of tools will appear along the bottom of the screen. At the middle of the screen will be a brief explanation of what the currently selected told does. And how to use it.
- To take a full-screen capture, the left-most option of the center segment of the lower menu bar must be selected. That's a dashed square, with only the corners outlined.
- Once selected, the entire screen will be highlighted in a blue tint. Simply click anywhere to capture the entire screen. We'll discuss just where Chrome OS is storing your captures later on in this guide. So you can skip there now if you're ready to interact with the screenshot.
- You may also click the "X" icon at the far right of the UI to cancel your screen capture

How to capture a segment of your Chromebook screen or an individual window
Sometimes, a full-screen capture simply isn't what you want. Maybe there are segments of the screen that you'd rather not share. Or maybe it would just be easier to select an entire individual window without the hassle of resizing the capture box. The new Screen Capture tool on your Chromebook can do that too and it's easy to learn how to do.
- After launching screen capture, select the area capture icon. That's shaped similarly to the full-screen capture icon. But with a 'plus' icon in the lower-left corner of the iconography
- Click or tap and drag your mouse to select a region of the screen to be captured
- Once selected, a new camera icon will appear at the center of the highlighted region. Tapping or clicking on that camera icon will complete the capture
- You may also click the "X" icon at the far right of the UI to cancel your screen capture

Conversely, you can select an entire window all at once instead. That saves time since you won't have to click or tap and drag. And is just as easy to accomplish as the other steps here.
- After launching screen capture, select the window capture icon. That's shaped as an on-screen window. So it's a hollow square with a darker row along the top of the square and dots on the right-hand side of that row
- Select the window that's ready to be captured by tapping or clicking on it
- Click the camera-shaped icon to complete the capture
- You may also click the "X" icon at the far right of the UI to cancel your screen capture

How to use Screen Capture to record your Chromebook screen, with or without mic audio
The final tool in the kit for Screen Capture is used to capture video. And that's something entirely unlike the standard keyboard shortcut-accessible screenshot too. But that doesn't mean it's difficult to learn how to do on a Chromebook with Screen Capture. The steps are, in fact, as easy as anything else in this guide.
- Start by launching Screen Capture from the Chrome OS shelf
- Locate the toggle between camera and video recording in the far left-hand segment of the Screen Capture UI
- Tap the video camera icon to switch to screen recording instead of capture. All of the above-mentioned features — recording the full screen, recording a window, or recording a selected region — will work with video capture in exactly the same way as a typical image capture
- You may also click the "X" icon at the far right of the UI to cancel your screen capture

Conversely, audio from the Chromebook mics can be kept via Screen Capture too and the "How" for that is incredibly straightforward. All you'll need to do is tap or click on the gear-shaped settings icon after launching Screen Capture. For the time being, the only option is a toggle switch for turning on or off recording from the mic. But more could be added to Chrome OS in the future.
Where did your Screen Capture screenshots and recordings go?
Now that you've recorded your screen or captured a screenshot, you may want to take a second look for editing. But, at the very least, you're going to want to send, share, or save it somewhere it's easy to find. Fortunately, that part of this process hasn't changed with the update and addition of Screen Capture.
Summarily, that means that your Screen Capture content will be saved on your Chromebook file system in Downloads but if you've never used those tools before, it still may be daunting figuring out how to get to them. So here are some steps you can follow to make it easier.
- Navigate to the Chrome OS app launcher. That's the concentric circle icon placed at the lower left-hand side of the UI by default
- Either search for — in the resulting page's search bar — or find the "Files" application and open it
- On the left-hand side of the resulting window, find the "My Files" directory first and open it if it isn't already expanded in the side-bar
- Locate and open "Downloads" in the My Files directory
- Screen Capture screenshots and recordings are stored in the "Downloads" directory. Your Chromebook saves them as a file titled "screenshot" or similar, followed by a string of numbers. You can rename the files by selecting them and then either right-clicking — "alt"+ click — or holding down the "ctrl" key and then pressing the "enter" key

The post How To Use Screen Capture On Your Chromebook To Record Your Screen appeared first on Android Headlines.
15/03/2021 05:20 PM
25 temporarily free and 52 on-sale apps and games for Monday
15/03/2021 04:30 PM
Google must face $5 billion lawsuit for tracking your 'Incognito' browsing
15/03/2021 06:59 PM
Amazon's warehouse 'mini-games' for workers are expanding across 20 states
15/03/2021 04:47 PM
Google Assistant Commands - Everything You Need To Know
15/03/2021 07:04 PM
Starbucks offers free 'vision' app Aira for the visually impaired
15/03/2021 10:10 AM
How To Download + Customize Themes On The ROG Phone 5
15/03/2021 10:26 PM
Poll of the week - When and how often do you buy mobile phones
15/03/2021 08:00 PM
Bitwarden password manager adds encrypted text and file sharing
15/03/2021 02:23 PM
- Comics
- HEALTH
- Libraries & Demo
- Sports Games
- Racing
- Cards & Casino
- Media & Video
- Photography
- Transportation
- Arcade & Action
- Brain & Puzzle
- Social
- Communication
- Casual
- Personalization
- Tools
- Medical
- Weather
- Shopping
- Health & Fitness
- Productivity
- Books & Reference
- Finance
- Entertainment
- Business
- Sports
- Music & Audio
- News & Magazines
- Education
- Lifestyle
- Travel & Local