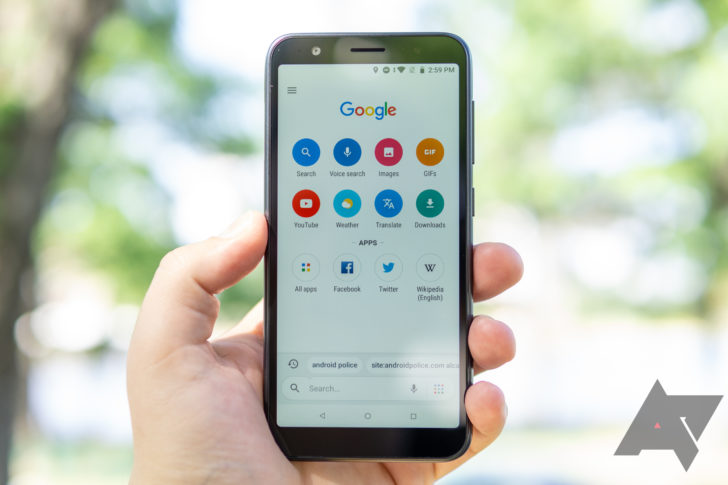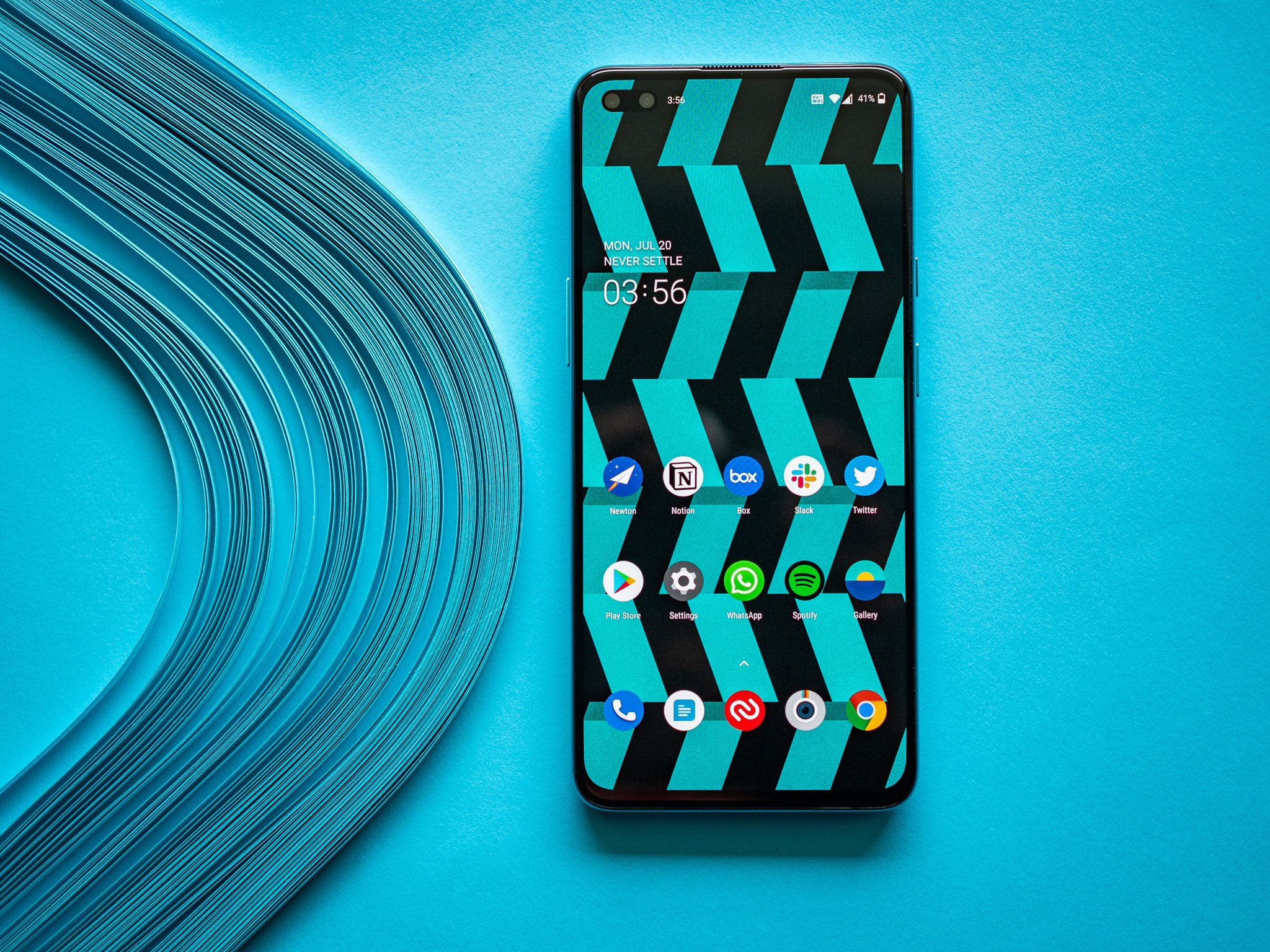How To Use The Advanced, Multi-Item Clipboard On Your Chromebook - Android
In Chrome OS 89, Google rolled out a new Clipboard History feature that works a lot like the one found on Android. Specifically, that's on Google's Gboard on Android. With the clipboard feature in place, users can access the last five items they copied or cut in one place. All from a simple and straightforward [...]
Read More...
The post How To Use The Advanced, Multi-Item Clipboard On Your Chromebook appeared first on Android Headlines.

In Chrome OS 89, Google rolled out a new Clipboard History feature that works a lot like the one found on Android. Specifically, that's on Google's Gboard on Android. With the clipboard feature in place, users can access the last five items they copied or cut in one place. All from a simple and straightforward UI. But that doesn't necessarily work exactly like that other multi-item clipboard when it comes to your Chromebook.
As a result, it isn't going to be the most intuitive or easiest to use for everybody. But that's why this guide exists. Here, we'll cover exactly what the new Clipboard history feature is, with regard to the Chromebook platform. And we'll cover the exact steps needed to access the clipped items, with both the keyboard and the trackpad or mouse.
What is Clipboard History and why is a Chromebook multi-item clipboard useful?
Now, Clipboard History on a Chromebook, as noted above, works as it does in Gboard's multi-item clipboard on Android. But not exactly like that other clipboard.
Just for starters, that other clipboard is much more advanced. Users can choose to pin clipboard items on Android, for example, and that's just not possible on a Chromebook for the time being. But it also allows quite a few more clipboard items to be saved. The addition of a multi-item clipboard on a Chromebook will undoubtedly be useful. It isn't quite as useful as saving more than a dozen items and pinning even more for easy access.
As of this writing, on Chromebooks, the clipboard doesn't allow users to choose exactly what is stored. At least not by pinning items. Instead, the system simply saves the most recent five items. But Chrome OS does have at least one advantage. And that is, in fact, the reason we keep referring to clipboard saved content as "items." Not only can this clipboard save text and links. It can also apparently save images and other copyable or cuttable objects.
That opens up a wide assortment of possibilities. But at the end of the day, what it really means is that users can cut or copy up to five items at once and then paste them. All without having to jump around between pages, cutting or copying between pastes.
Here's how you can use the new clipboard with your Chromebook
Now, Google did a great job of implementing this feature, particularly if you're a fan of keyboard shortcuts. In fact, it's a straightforward process that requires a single key-press and then selection of the copied material you'd like to share or paste. But, as already noted here, it's not necessarily going to be intuitive.
After all, Chrome OS keyboard shortcuts already occupy the majority of the keys found on the devices. And, if you're using an aftermarket keyboard, you might not have the 'right' keys to press anyway. But that doesn't mean it's difficult.
- Of course, the first step to use the new multi-item Chromebook clipboard is to actually copy some things. So you'll want to start by either using a right-click on the mouse — or hold the alt key and click or double finger click — and copying things. Or by using the standard "Ctrl+C" or "Ctrl+X" keyboard shortcuts to copy some content, links, or other copyable objects. This step is the same for all methods for using the new clipboard. And it works just as it always has but now items automatically populate the clipboard list rather than forcing a one-at-a-time approach
- Once you've filled up the clipboard, with five slots available to fill and those automatically being deleted from the clipboard as more items are copied, you're ready to past
- To paste from the new clipboard, simply select the entry field, and then press the 'search' key — shaped like a magnifying glass on Chrome OS keyboards or the Caps Lock key on others. Then press 'V'
- Select the appropriate item you want to paste from the resulting list of clipboard items

How does this multi-item clipboard work with a mouse instead?
For using the clipboard without the keyboard, the process will largely be the same. The difference here is that the mouse or trackpad will be used. Conversely, a long-press on a touchscreen should show the same menus you'll need in steps two and three here.
- Once you've copied images, text, links, and more, you'll need to navigate to the page or entry field you want to paste into. For this example, I'm using an image from my Google Stadia account to show that images are included in the clipboard features
- Right-click where the text, image, or other content will be pasted (on a Chromebook, that's done with a two-finger click or by holding the 'alt' key and then clicking).
- In the resulting context menu, select "Clipboard." That should be found near the bottom of the middle segment of the list
- Choose the content you'd like to paste from the resulting list of paste-able items

Can you clear this clipboard?
Of course, this wouldn't be much of a clipboard if there wasn't some way to clear what's being stored there. Although, in previous clipboard features, that hasn't necessarily been an option without completely restarting the computer — Chrome OS or otherwise.
To clear items from the Chrome OS clipboard;
- Start by opening up the clipboard by either holding the 'search' key and pressing 'V' or by right-clicking and selecting "Clipboard"
- The clipboard shows all items in a list, from most recent to oldest. Hovering the mouse over an item causes an 'X' to appear on the right-hand side. This won't work with keyboard-only shortcuts, for the time being, so you'll need to use your mouse to make the 'X' appear
- Tap or click on the 'X' next to the item that needs to be deleted. Chrome OS should automatically remove that item from the list. Bear in mind that the limit is five clipboard items. So, as you delete items from the clipboard, fewer links, text strings, and other content types will be shown. You'll need to copy more stuff to make additional items appear in the Clipboard

The post How To Use The Advanced, Multi-Item Clipboard On Your Chromebook appeared first on Android Headlines.
15/03/2021 11:32 PM
Google Go passes 500 million downloads on the Play Store
15/03/2021 05:08 PM
Signal will soon let Android users wirelesly transfer their data
15/03/2021 11:28 PM
Facebook will help you find and book a COVID-19 vaccination
15/03/2021 09:57 AM
How To Download + Customize Themes On The ROG Phone 5
15/03/2021 10:26 PM
Qualcomm reportedly unable to meet processor chip demand
15/03/2021 04:32 PM
Motorola has started bringing Android 11 to the Moto G8 and Moto G8 Power
15/03/2021 06:13 PM
OnePlus resumes OxygenOS 11 rollout for the Nord after fixing bugs
15/03/2021 01:20 PM
- Comics
- HEALTH
- Libraries & Demo
- Sports Games
- Racing
- Cards & Casino
- Media & Video
- Photography
- Transportation
- Arcade & Action
- Brain & Puzzle
- Social
- Communication
- Casual
- Personalization
- Tools
- Medical
- Weather
- Shopping
- Health & Fitness
- Productivity
- Books & Reference
- Finance
- Entertainment
- Business
- Sports
- Music & Audio
- News & Magazines
- Education
- Lifestyle
- Travel & Local