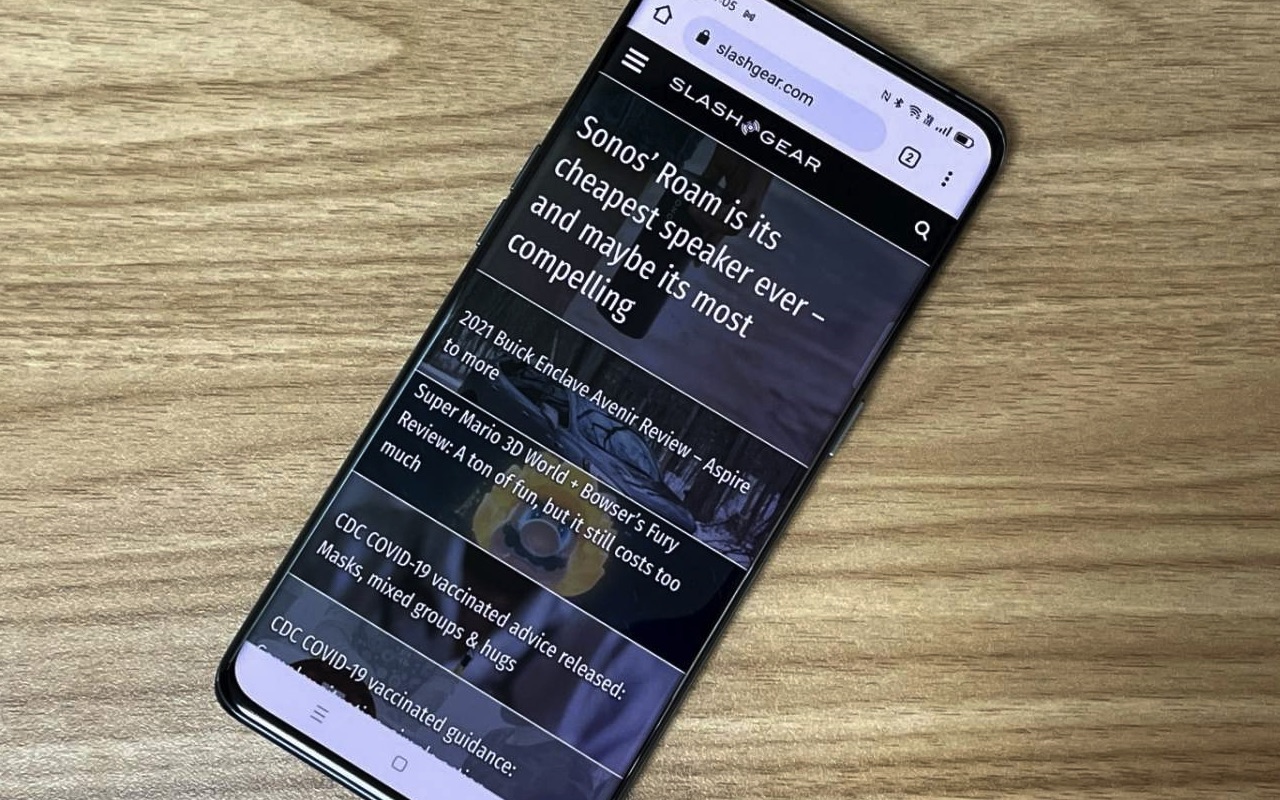How to enable the Read Later feature in Google Chrome - Android
Are you keeping up with your reading?
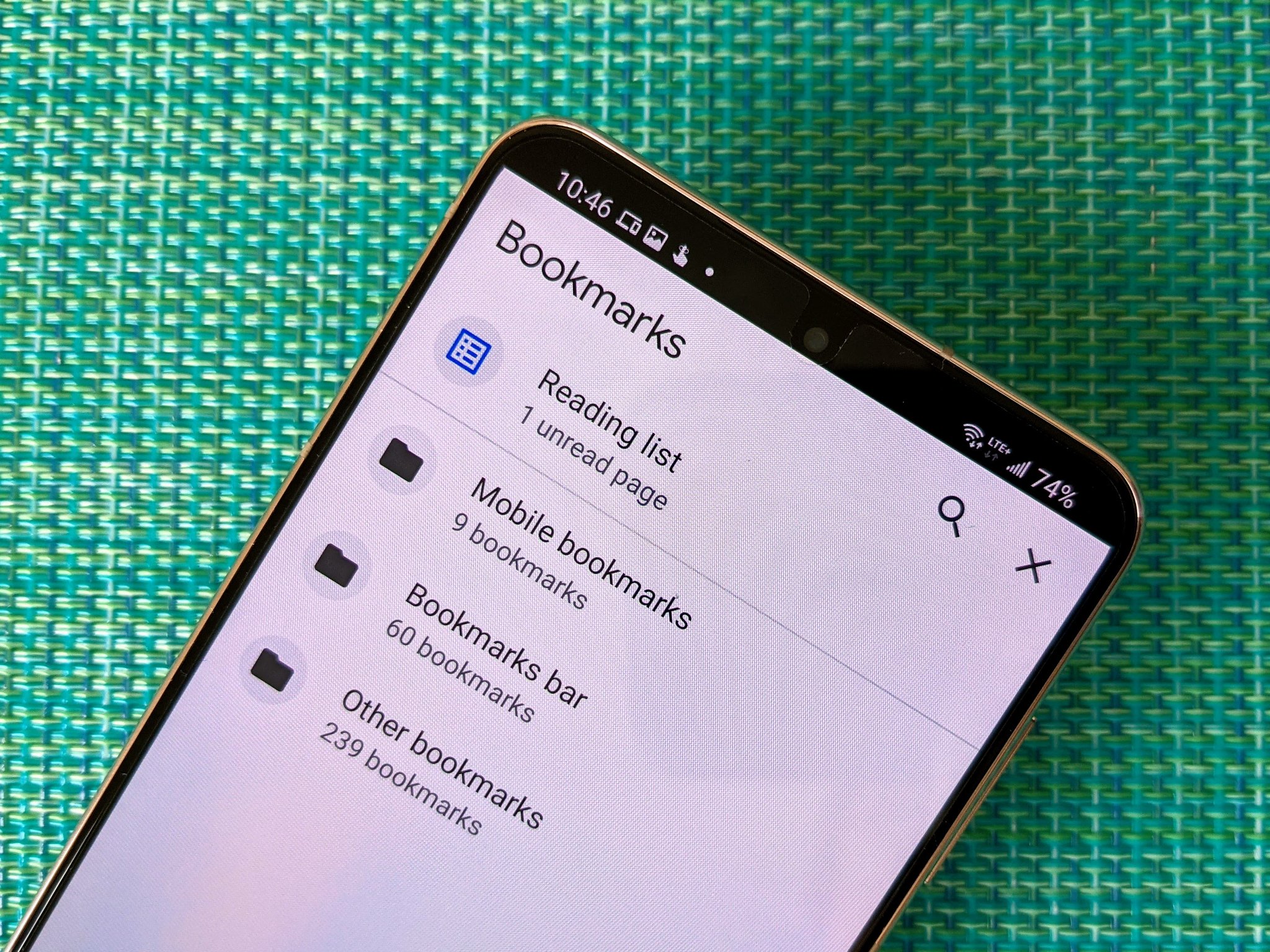
Google is always adding hidden new goodies to the Chrome Browser in order to maintain its spot as one of the best browsers. While it takes time for these features to roll out to everyone, you can usually enable them with a quick trip to the Chrome Flags page. This is true for Google Chrome's Read Later feature, a setting that lets you temporarily save webpages that you want to read later without them getting lost in the black hole that is your Bookmarks folder. The flag for Read Later is available for the Chrome browser on Android, Windows, Mac, Linux, and of course on Chromebooks.
How to enable the Reading List flag
- Open Chrome.
- Go to chrome://flags/.
Use the search bar at the top of the page to find "Read later" flags.
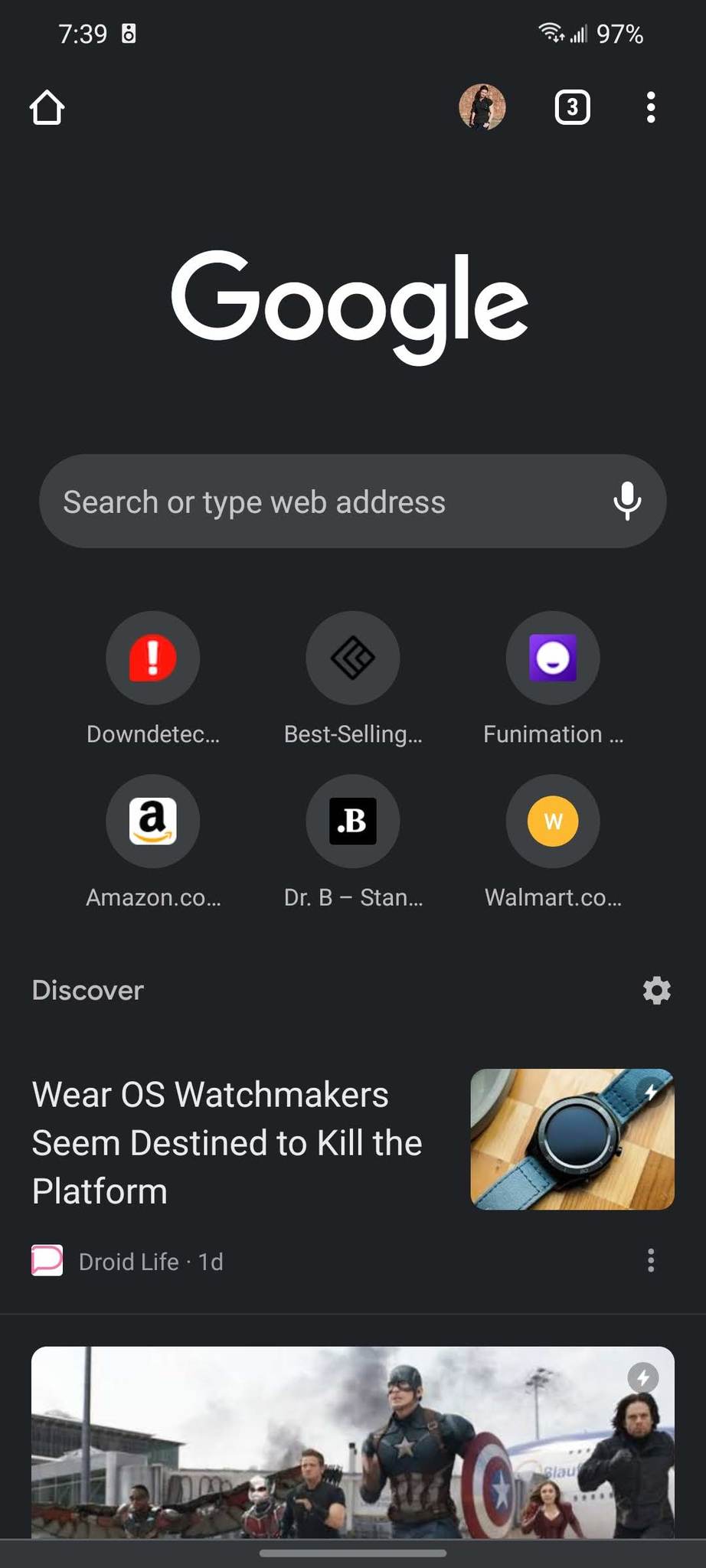
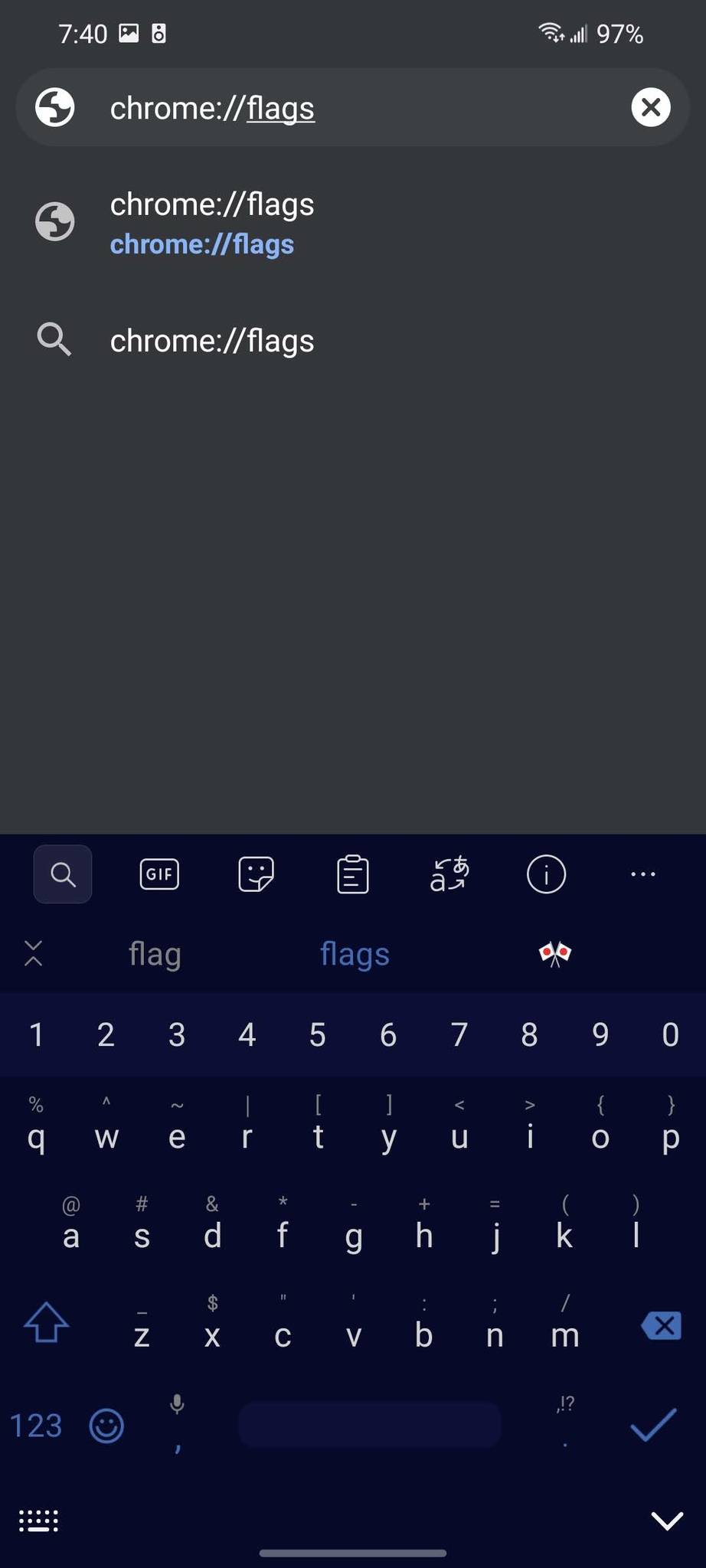
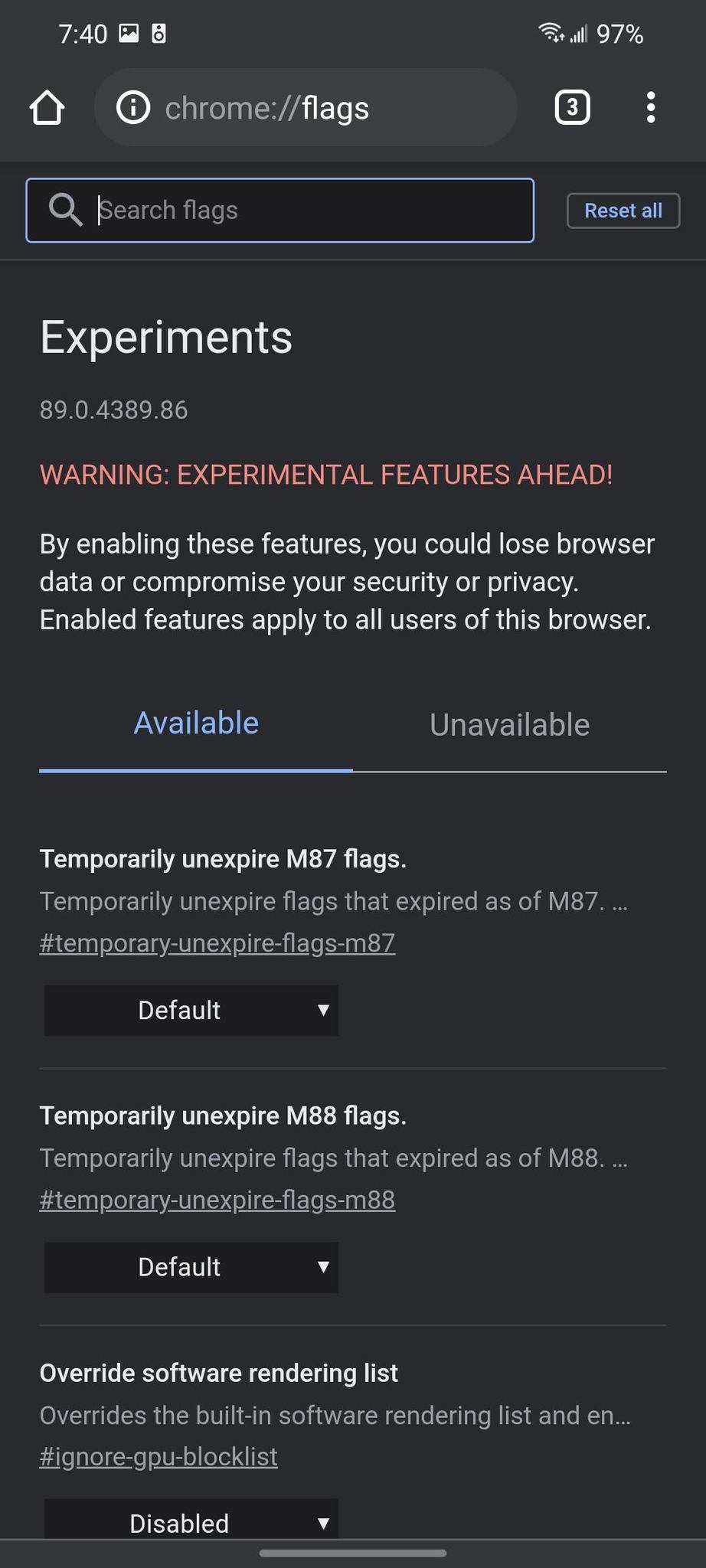
- Tap the drop-down box next to Reading List.
- Tap Enabled.
Tap Relaunch or Restart depending on whether you're on Android or a desktop version of Chrome.
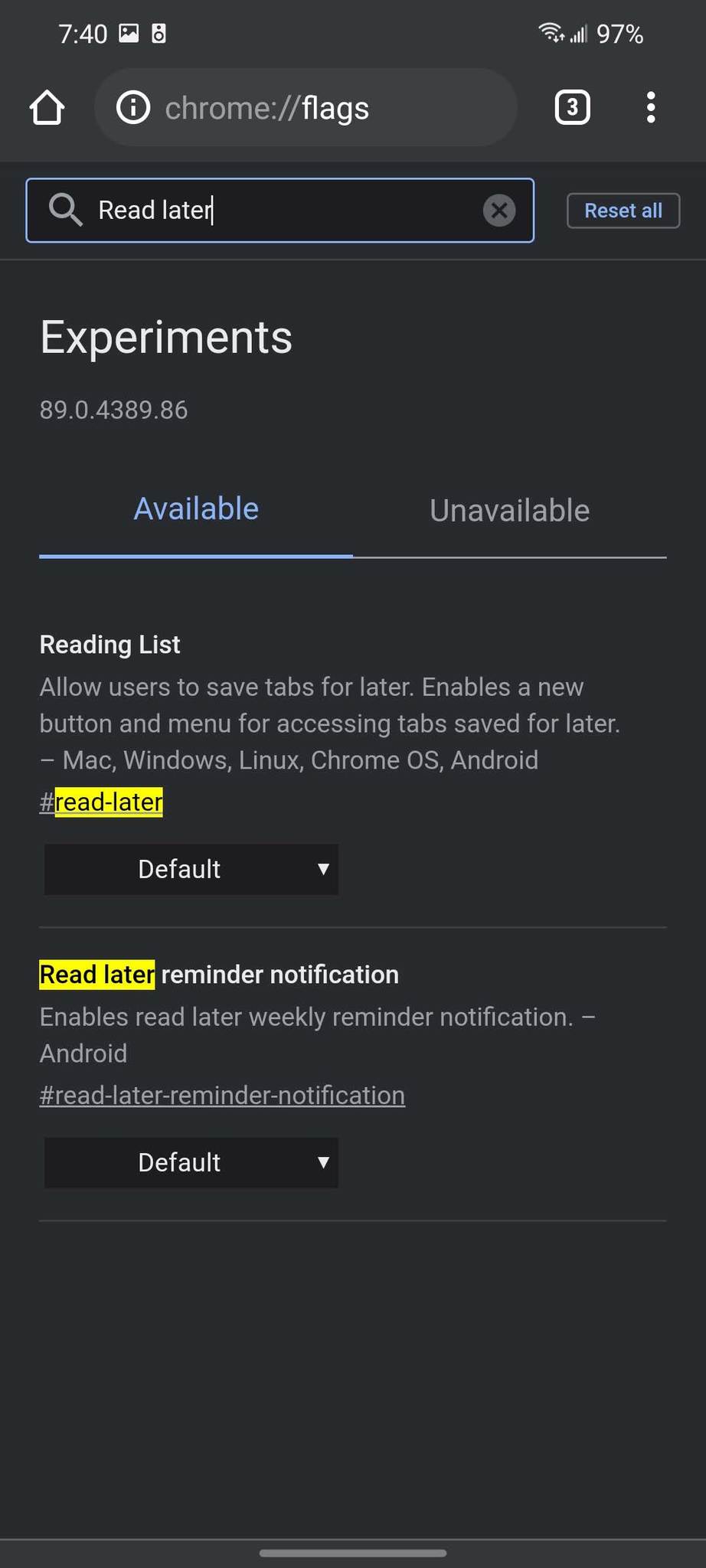
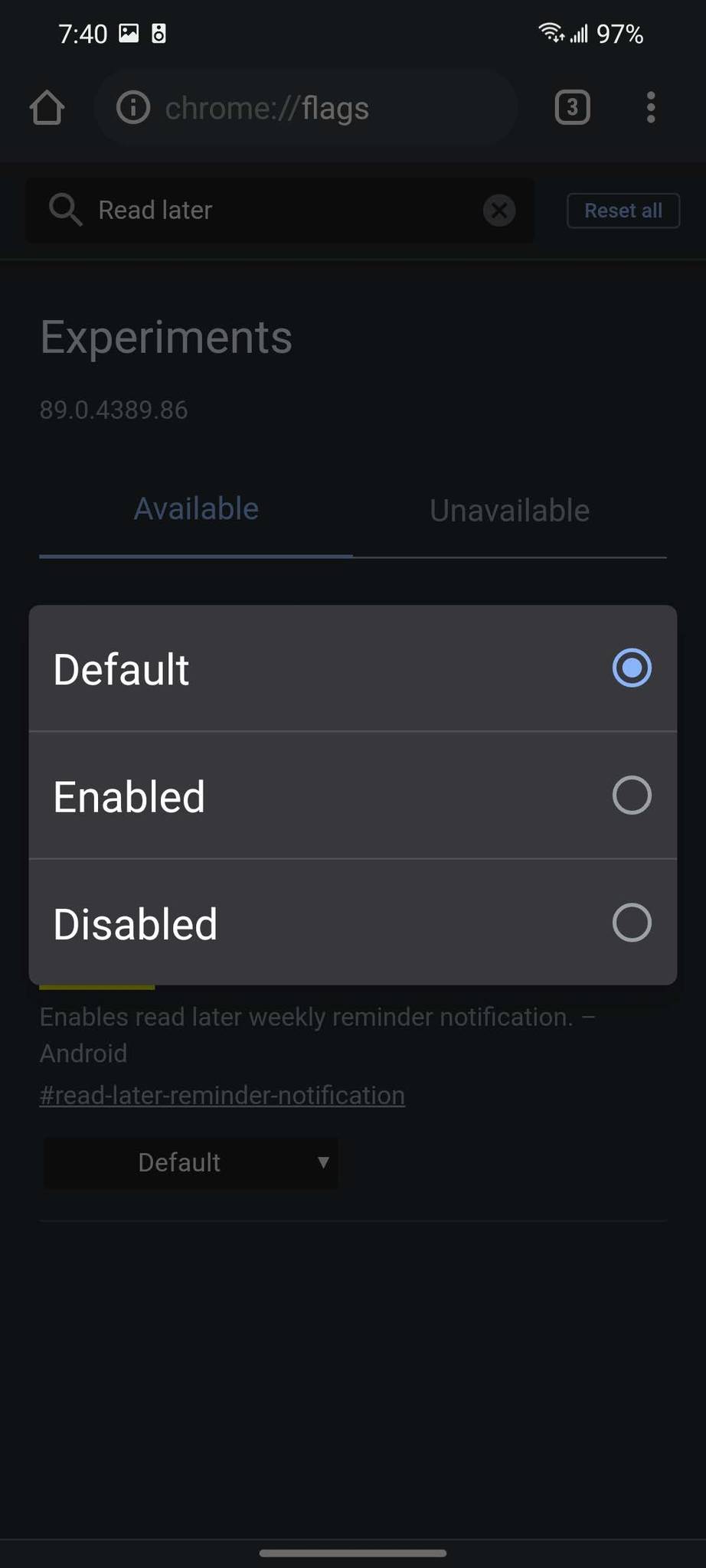
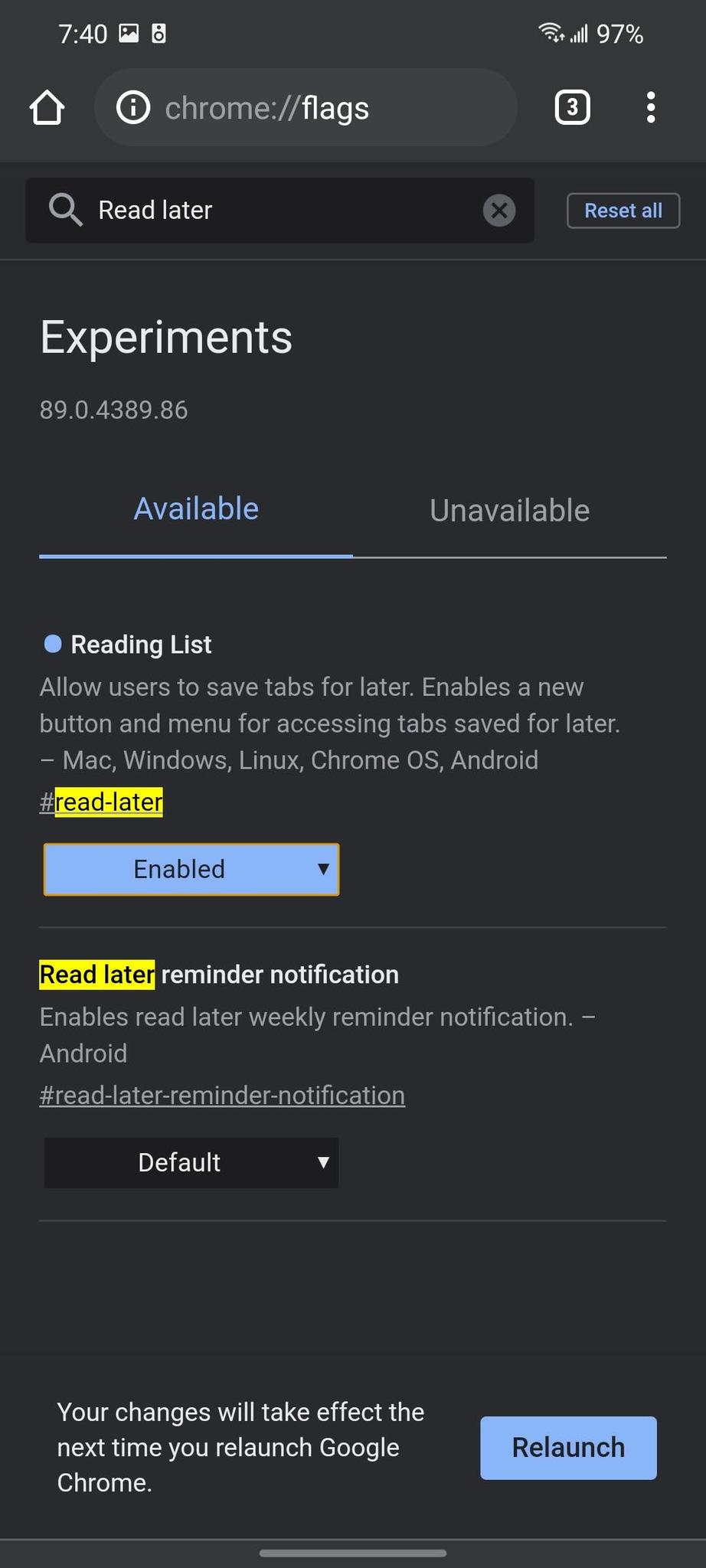
Once Chrome closes and reloads, the Read Later list will be enabled. As a note, you'll have to enable Reading List on each device you want to access the list from, but once activated, the list syncs wherever you're logged into Google Chrome. Now we need to add webpages to it for accessing later.
How to add webpages to the Read Later list in Google Chrome
- Go to a webpage you'd like to save for later.
- (Mobile-only) Tap the three-dot menu.
- (On any device) Tap the Bookmark star.
Tap Reading list.
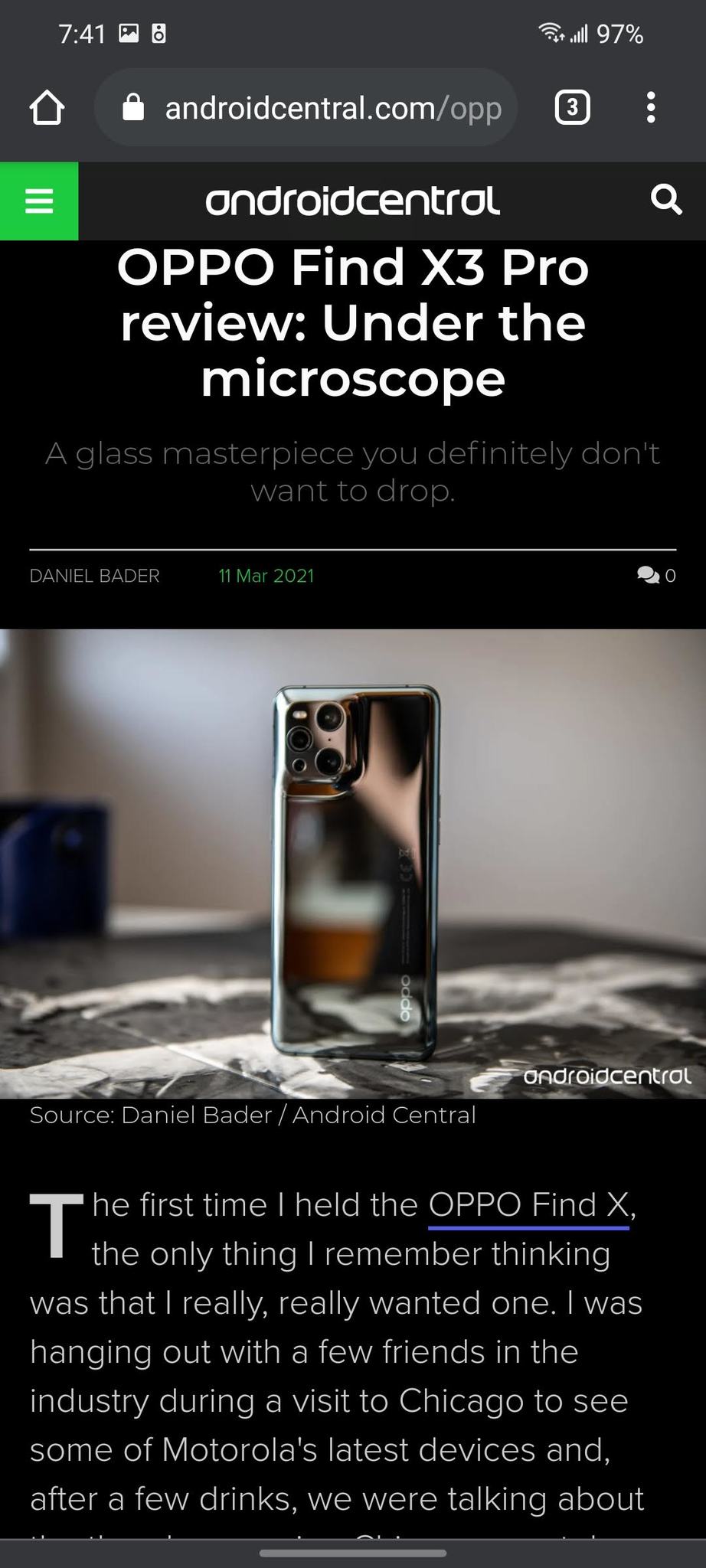
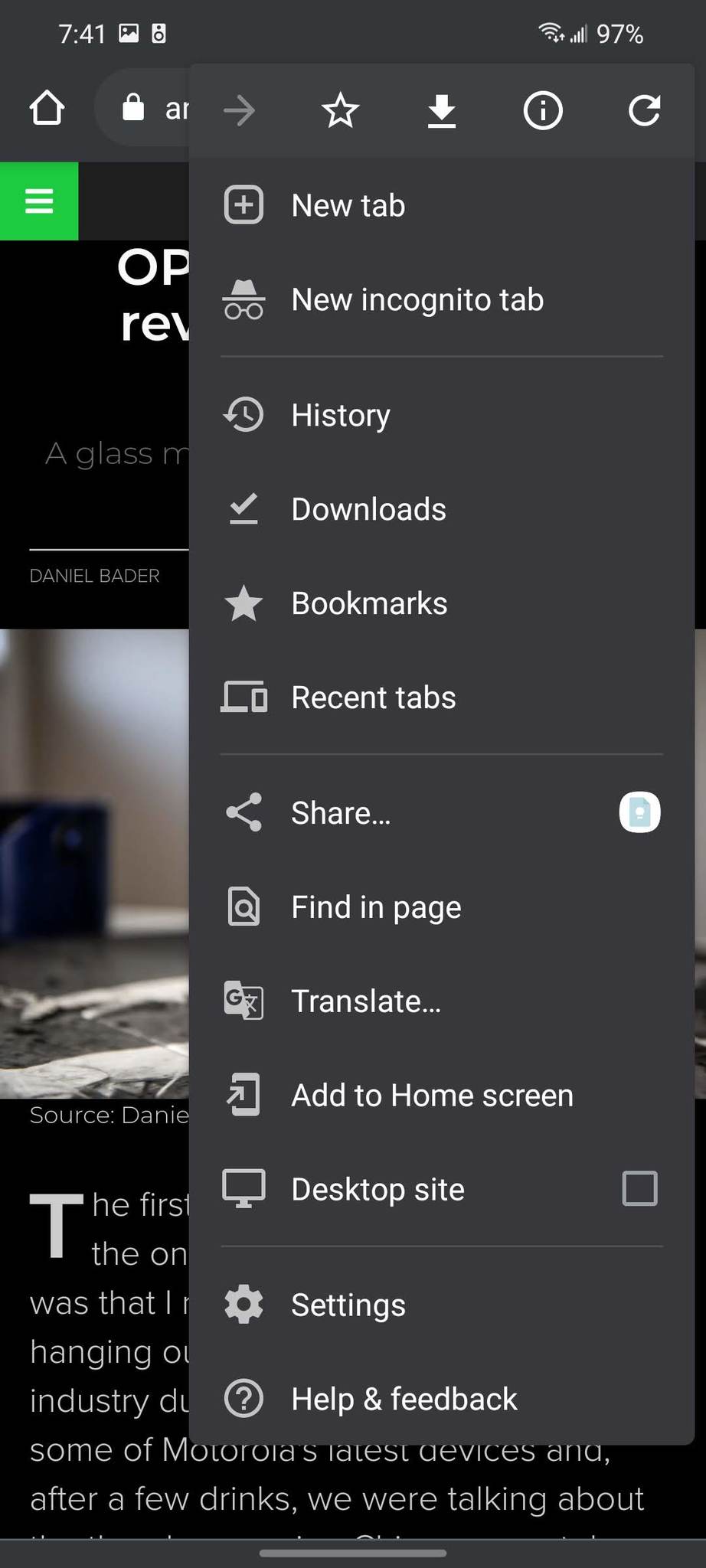
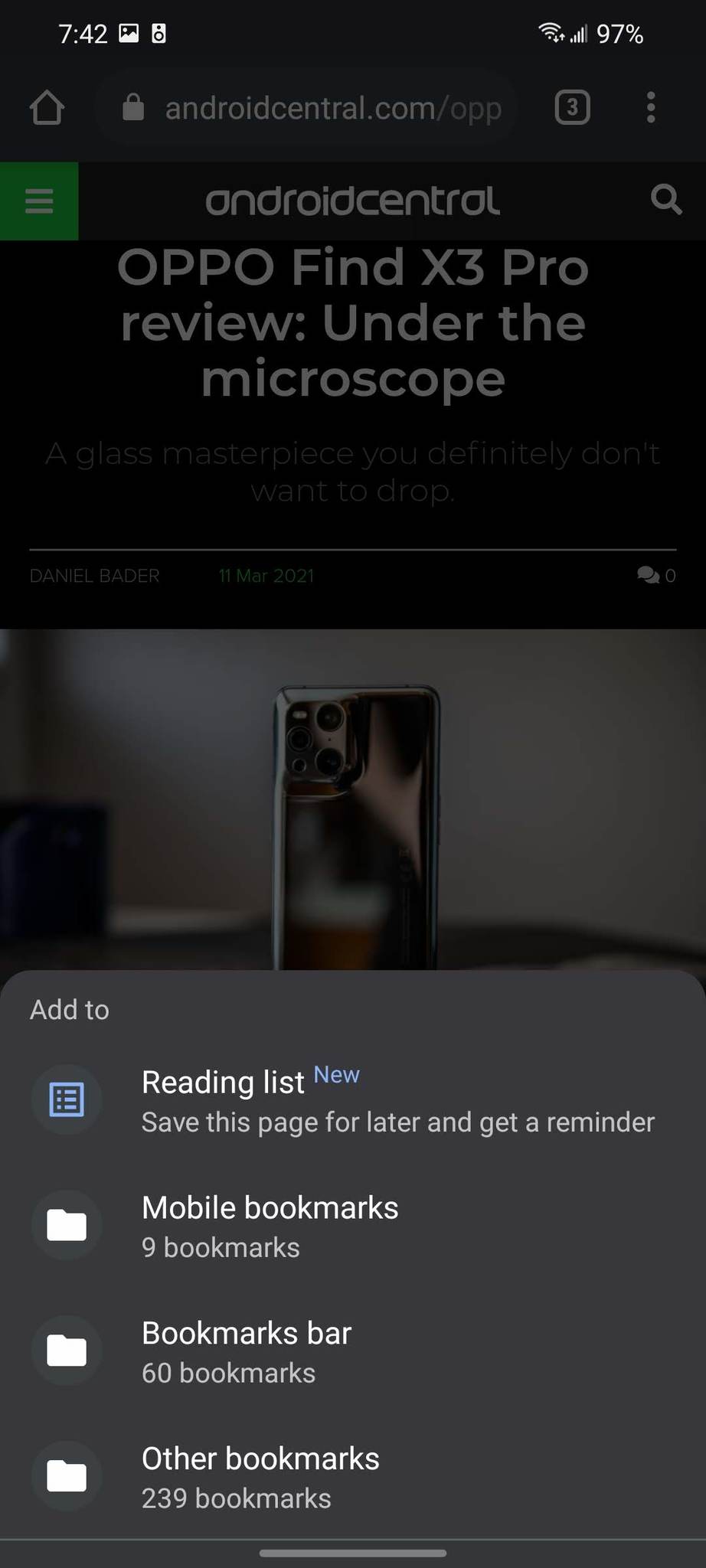
Once an article is added to the list, you can access it on any device upon which you've logged into your Google account and activated Reading list.
How to access your Google Chrome Read Later reading list on Android
- Open Chrome.
- Tap the three-dot menu.
Tap Bookmarks.


- Tap the back arrow in the top left corner if you're not in the main Bookmarks menu.
- Tap Reading List.
Tap the webpage you want to read.
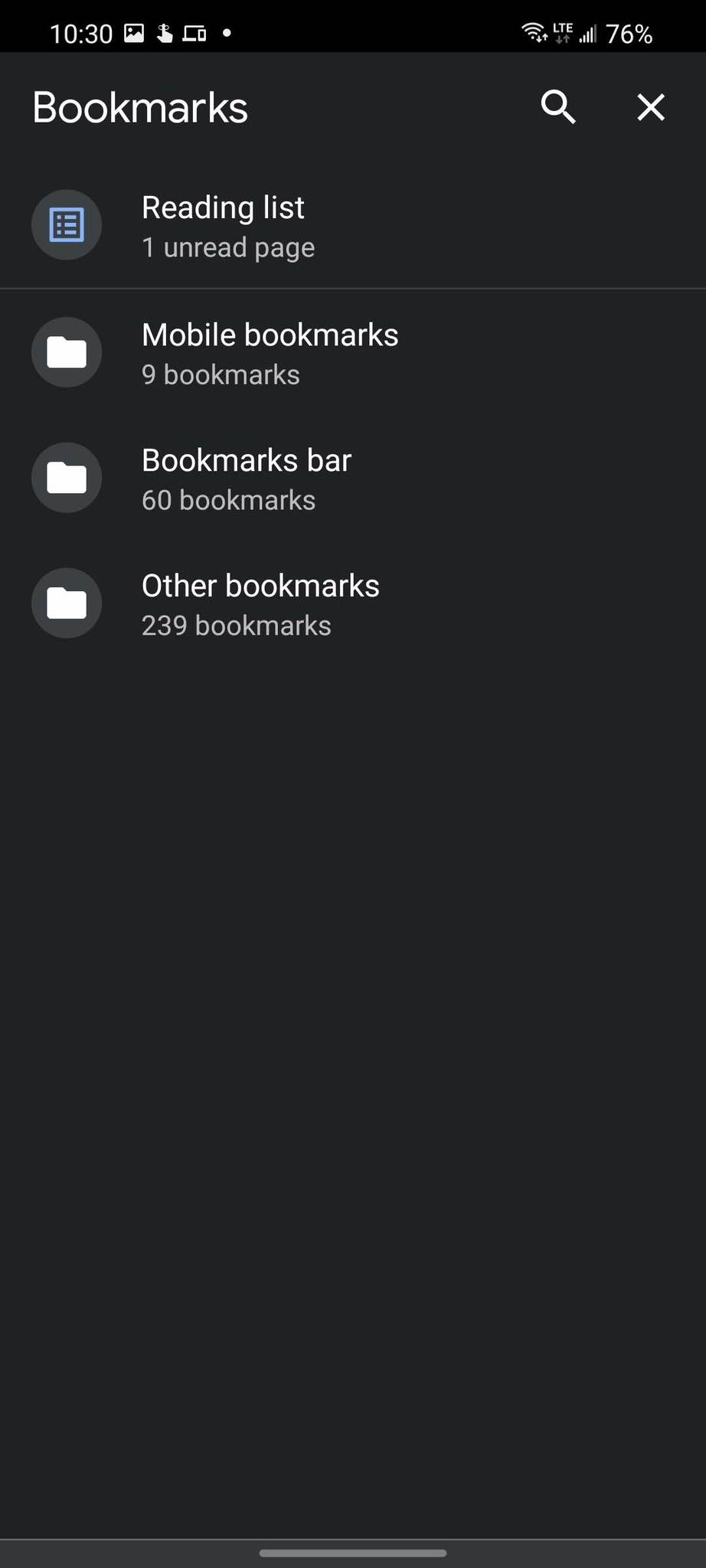
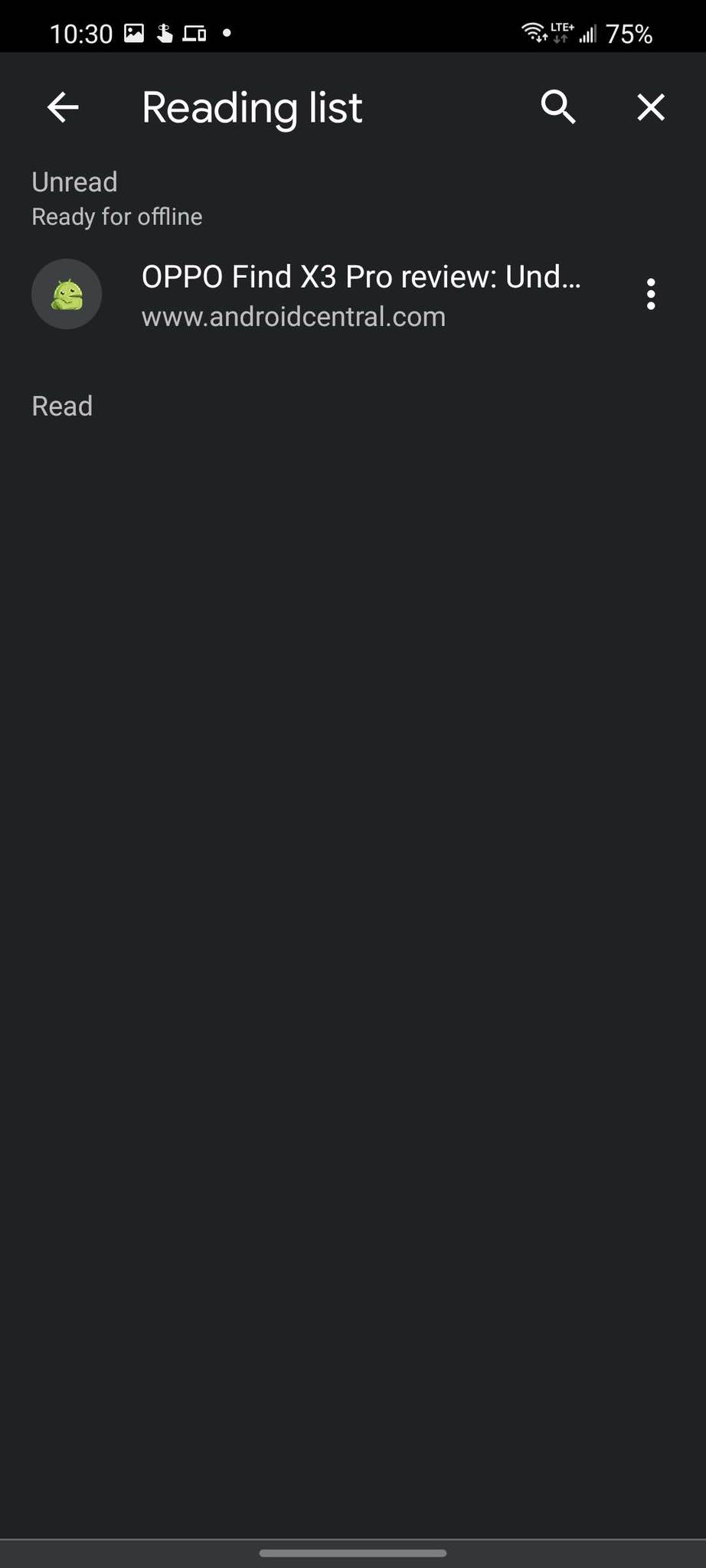
How to access your Google Chrome Read Later reading list on desktop
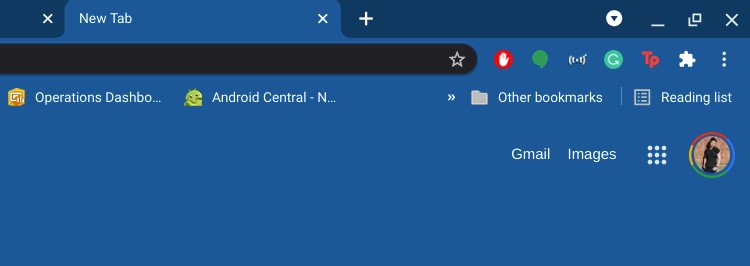
If you keep the Bookmarks bar enabled at all times, you'll see the reading list on the far-right side of the bar. If you only leave the bookmarks bar enabled in New Tab (like me), just hit Ctrl + T and the Reading list will be near the top-right corner of the page. You can also hit Ctrl + Shift + B to turn on the bookmarks bar from whatever tab you're currently using.
12/03/2021 06:30 PM
Best Samsung Galaxy S21 screen protectors
12/03/2021 07:00 AM
OPPO Find X3 Series launched, display calibrated by Pixelworks
12/03/2021 01:00 AM
Google Has Big Plans For The Upcoming Pixel 5a
12/03/2021 02:04 PM
Facebook is using AI to understand videos and create new products
12/03/2021 08:21 PM
One-time password auto-delete in Google Messages is arriving in beta
12/03/2021 03:40 PM
The Samsung Galaxy S21 Series Is Still Really Difficult To Repair
12/03/2021 11:35 PM
- Comics
- HEALTH
- Libraries & Demo
- Sports Games
- Racing
- Cards & Casino
- Media & Video
- Photography
- Transportation
- Arcade & Action
- Brain & Puzzle
- Social
- Communication
- Casual
- Personalization
- Tools
- Medical
- Weather
- Shopping
- Health & Fitness
- Productivity
- Books & Reference
- Finance
- Entertainment
- Business
- Sports
- Music & Audio
- News & Magazines
- Education
- Lifestyle
- Travel & Local