Stream PC games to your Oculus Quest with the greatest of ease - Android

The Oculus Quest and Oculus Quest 2 are some of the best ways to play VR games. They're also a great way to play all your favorite PC games, surprisingly enough! There are several different apps that can get the job done, but we've highlighted two of our favorites. One is completely free, while the other offers an enhanced experience for a minor cost. Just make sure to pick up a few of the best Oculus Quest 2 accessories if you're going to be sitting with the Quest on your head for a long time; you'll thank us later!
The best quality: Virtual Desktop
Virtual Desktop might cost money but it's, by far, the best way to play PC games on your Oculus Quest wirelessly. It's not just about compatibility or ease, but also overall quality. As of this writing, Virtual Desktop provides superior wireless quality when compared to anything else on the market. The best quality can be achieved by the best Wi-Fi 6 routers, but many fast Wi-Fi 5 routers will work just fine, as well.
Purchase Virtual Desktop for your Oculus Quest.
- Make sure you buy this from the Oculus Quest store and not the Rift store.

Download and install the Virtual Desktop Streamer on your desktop from the Virtual Desktop website.
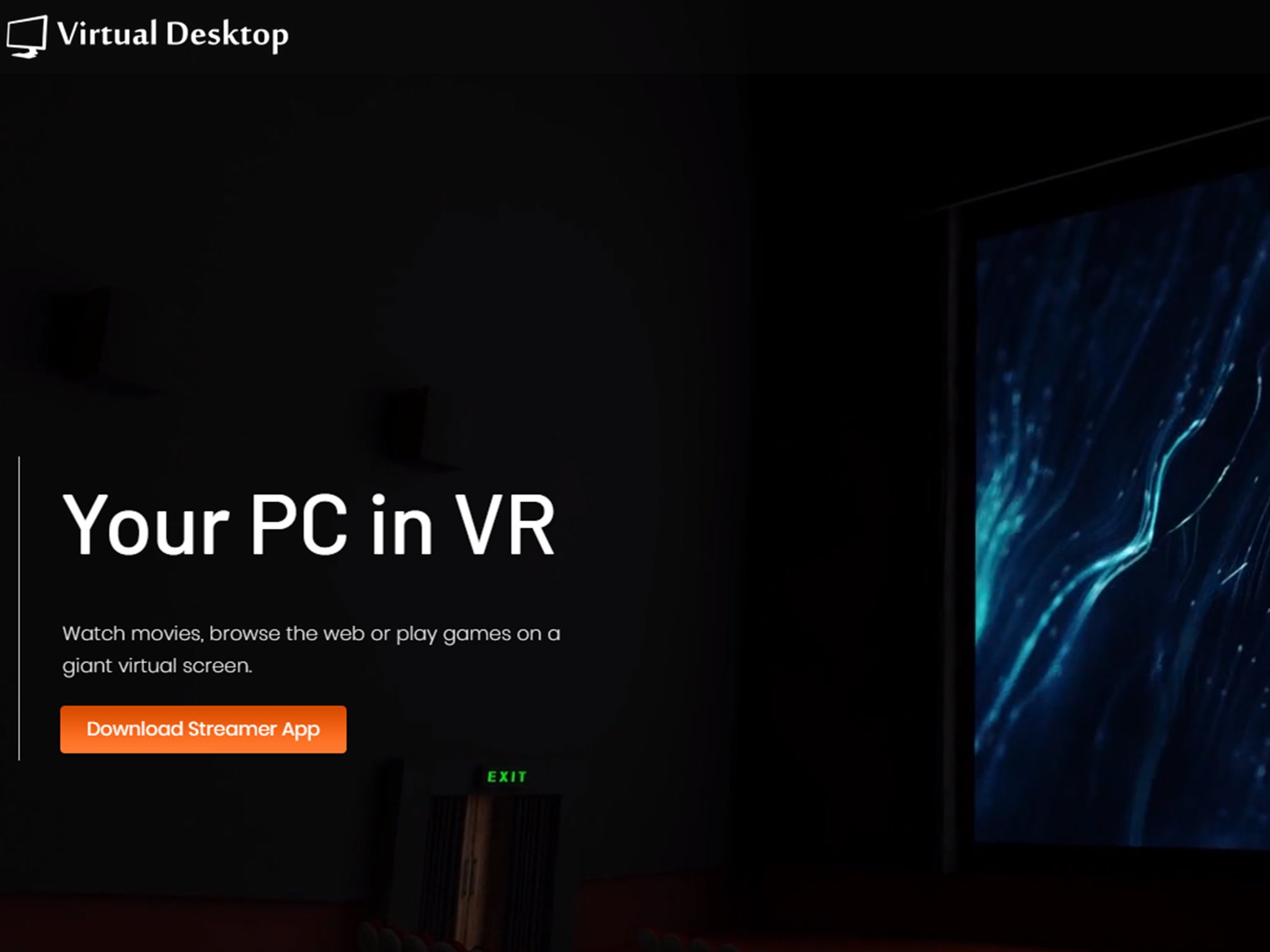
- Make sure both your PC and your Quest are connected on the same Wi-Fi network.
- Open Virtual Desktop on your Quest.
- It will provide you with your Oculus username (if you didn't already have it handy).
- Open Virtual Desktop Streamer on your Desktop. It will prompt you for your Oculus username.
Enter your username.
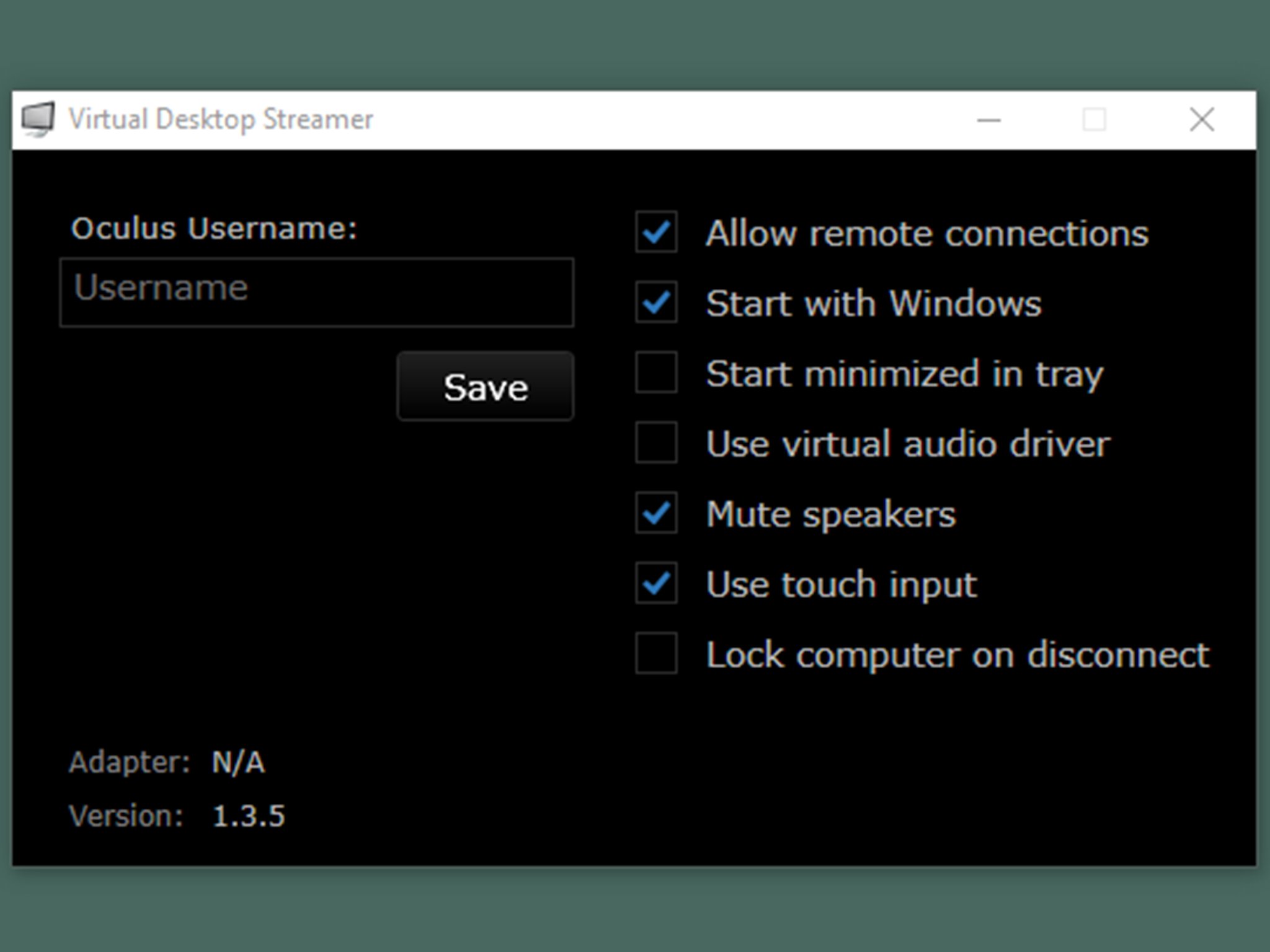
For the best future experience, make sure Start with Windows and Start minimized in tray are selected. With those options selected, all you'll need to do in the future is turn your PC and launch Virtual Desktop on your Oculus Quest.
Time to put the Oculus Quest on your head and get started
- Launch Virtual Desktop from the library tab on the Oculus bar at the bottom.
When Virtual Desktop loads up for the first time, select your Desktop PC from the list to connect to it.
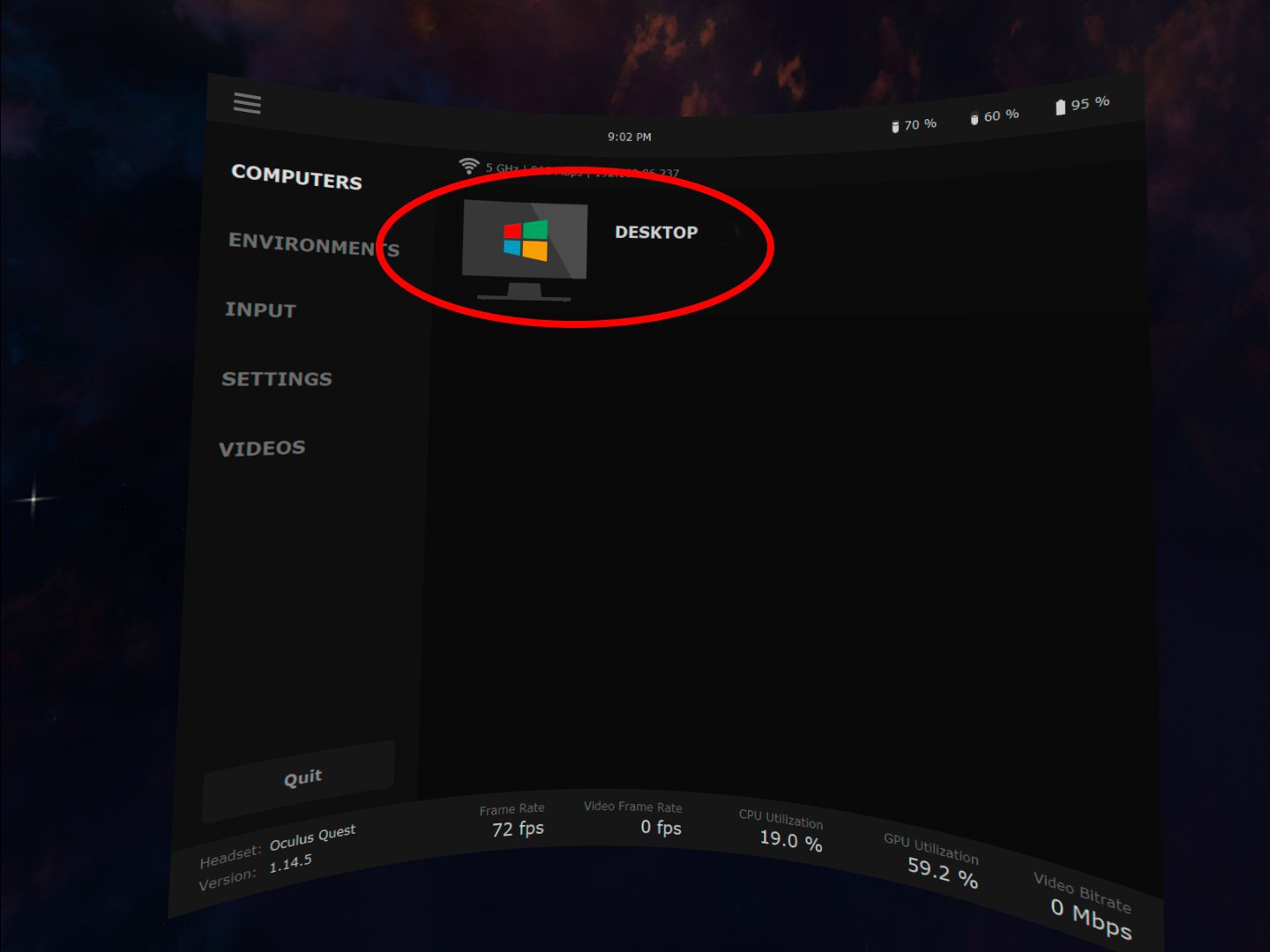
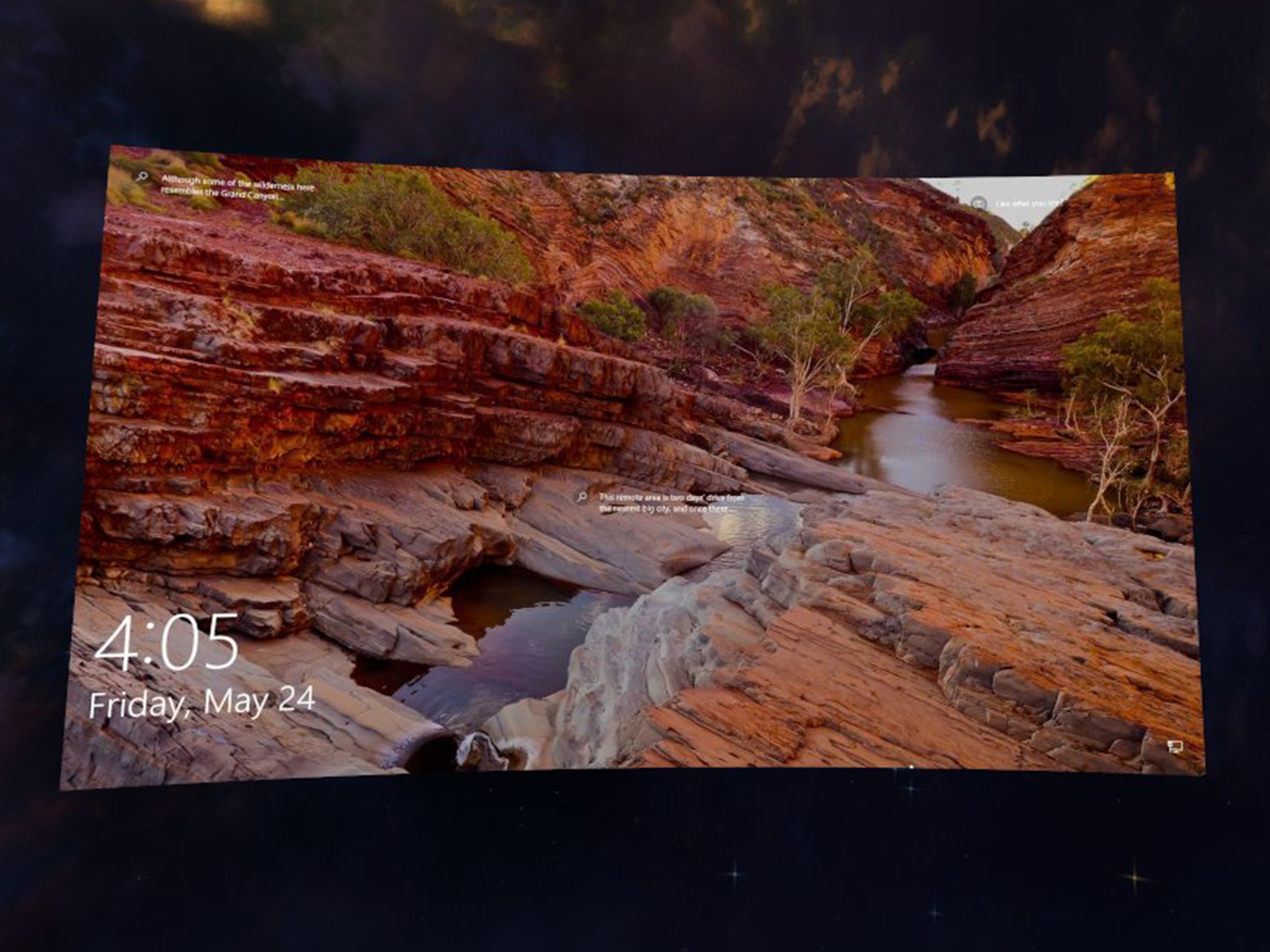
- Voila! Your PC's desktop will now show up as a humongous desktop screen on your Oculus Quest.
If you need to move or resize the virtual desktop screen, use your Oculus Quest controllers — or your hands if you have hand tracking enabled — to grab and move the screen around, or use two hands to resize the screen to your liking.
If you've followed these steps, you will be able to enjoy all your favorite PC games through your Quest. Traditional flat-screen games will be played on a giant, resizable virtual monitor within the Virtual Desktop space, while playing PC VR games on SteamVR requires just a few more steps.
Virtual Desktop

$20 at Oculus
Virtual Desktop is all you'll need for perfect wireless PC VR on your Oculus Quest.
Hosting your own room with Bigscreen Beta

Bigscreen Beta is the best way to experience gaming with friends, making it feel more like everyone is in the same room playing together. I've used Bigscreen on several occasions to host virtual LAN parties, which is a lot easier to organize than trying to get several adults in the same household just to game. To use your PC's desktop in Bigscreen on the Oculus Quest, you'll first need to start the Bigscreen in client mode on your PC.
Make sure Bigscreen is installed on your computer.
- If you don't have Bigscreen installed, you can find it on the Steam store or on the Oculus Store.

- Launch Steam or the Oculus desktop experience and find the Bigscreen Beta entry.
- Right click on the listing and select Run Remote Desktop steaming client.
On the Oculus Store, you may need to select the hamburger menu next to the Bigscreen Beta listing and then select Run desktop client mode.

- A dialog box will appear with the room information.
- Now you can put the Oculus Quest on your head
Open up Bigscreen from the Library portion of your Oculus Quest home screen.

- From your virtual couch, select the My Room tab at the bottom of the floating home menu.
Click Remote Desktop in the Tools & Toys section.

- Jot down the code you see here and enter it in the Room ID box on your desktop computer.
Click Connect when you're done. Be sure to send this code to any friends you want to join in and then put your Oculus Quest back on.

You'll now notice that Remote Desktop shows up as a participant in the Social portion of the home menu from within Bigscreen. That lets you know you're successfully connected to your desktop.

- Clicking Remote Desktop in the Social window will give you options to toggle desktop video, which hides your desktop from other viewers, as well as your microphone and your desktop's volume level.
- Selecting Remote Desktop under the Tools & Toys section will give you additional options for displaying your desktop to the other folks in the room.
The large TV in front of you in Bigscreen works exactly the same as the monitor hooked up to your PC. Your entire desktop computer is displayed here and can be navigated as you would normally navigate your PC. Use the pointer on your controller as you would a mouse on a PC. Once your friends are in the room, use this monitor to navigate your desktop and load up any videos or games you want to enjoy. It's like having a customizable, floating monitor for your computer right in front of your face!
Something for every situation
While both of these choices are fantastic, they each represent a different goal at the end of the day. Virtual Desktop aims to recreate the seated desktop experience in every way and, surprisingly, even offers the absolute best in wireless VR experiences. That means you can play PC VR games like Half-Life: Alyx wirelessly on your Oculus Quest. It provides the best experience, with no perceivable lag, excellent quality, and perfect compatibility with both SteamVR and the desktop Oculus experience.
Bigscreen is best when playing traditional flat-screen games with friends. It provides an amazing virtual space to make you feel like you're gaming together in the same room.
PC Streaming
Virtual Desktop

$20 at Oculus
PC Gaming in VR
Virtual Desktop is a great way to extend the use of your Quest to PC gaming. Whether you want to experience desktop games in a virtual theater or want the best PC VR games, this is the best wireless pick.
Untethered VR
Oculus Quest 2

From $299 at Amazon From $299 at Best Buy From $299 at Walmart
VR without the need for external sensors
The Oculus Quest 2 is the latest wireless VR headset, with the ability to play games by itself like a console or hook up to a PC for even more powerful experiences.
Additional Equipment
If you're going to be using your Quest as a PC display, you may be interested in the following suggestions. These recommendations can further improve your VR experience, and help you care for your headset.
Compact headphones
MPOW Foldable Headphones

$30 on Amazon
These over-the-ear headphones will enhance your VR experience by delivering hi-fi sound quality. It connects via an auxiliary cable or Bluetooth.
Easy cleaning
Care Touch Lens Cleaning Wipes

$14 on Amazon
To keep your headset and lenses clean from dust and debris, use these pre-moistened wipes. These will insure your headset stays clean, even with multiple users.
Durable and spacious
Esimen Hard Oculus Quest 2 Travel Case

$27 on Amazon
This case will store your Quest 2 along with the controllers, and the hard-shell case with soft cloth covering will protect your device when you're on the go.
25/02/2021 07:50 PM
ZTE Demos World's First Under-Display Facial Recognition System
25/02/2021 12:00 PM
Watch the PS4 and PS5 State of Play stream right here at 5PM ET
25/02/2021 04:34 PM
How to Schedule Text Messages on Android
25/02/2021 05:00 PM
Carl Pei’s Nothing hires Samsung’s Manu Sharma as its India head
25/02/2021 11:11 AM
- Comics
- HEALTH
- Libraries & Demo
- Sports Games
- Racing
- Cards & Casino
- Media & Video
- Photography
- Transportation
- Arcade & Action
- Brain & Puzzle
- Social
- Communication
- Casual
- Personalization
- Tools
- Medical
- Weather
- Shopping
- Health & Fitness
- Productivity
- Books & Reference
- Finance
- Entertainment
- Business
- Sports
- Music & Audio
- News & Magazines
- Education
- Lifestyle
- Travel & Local




