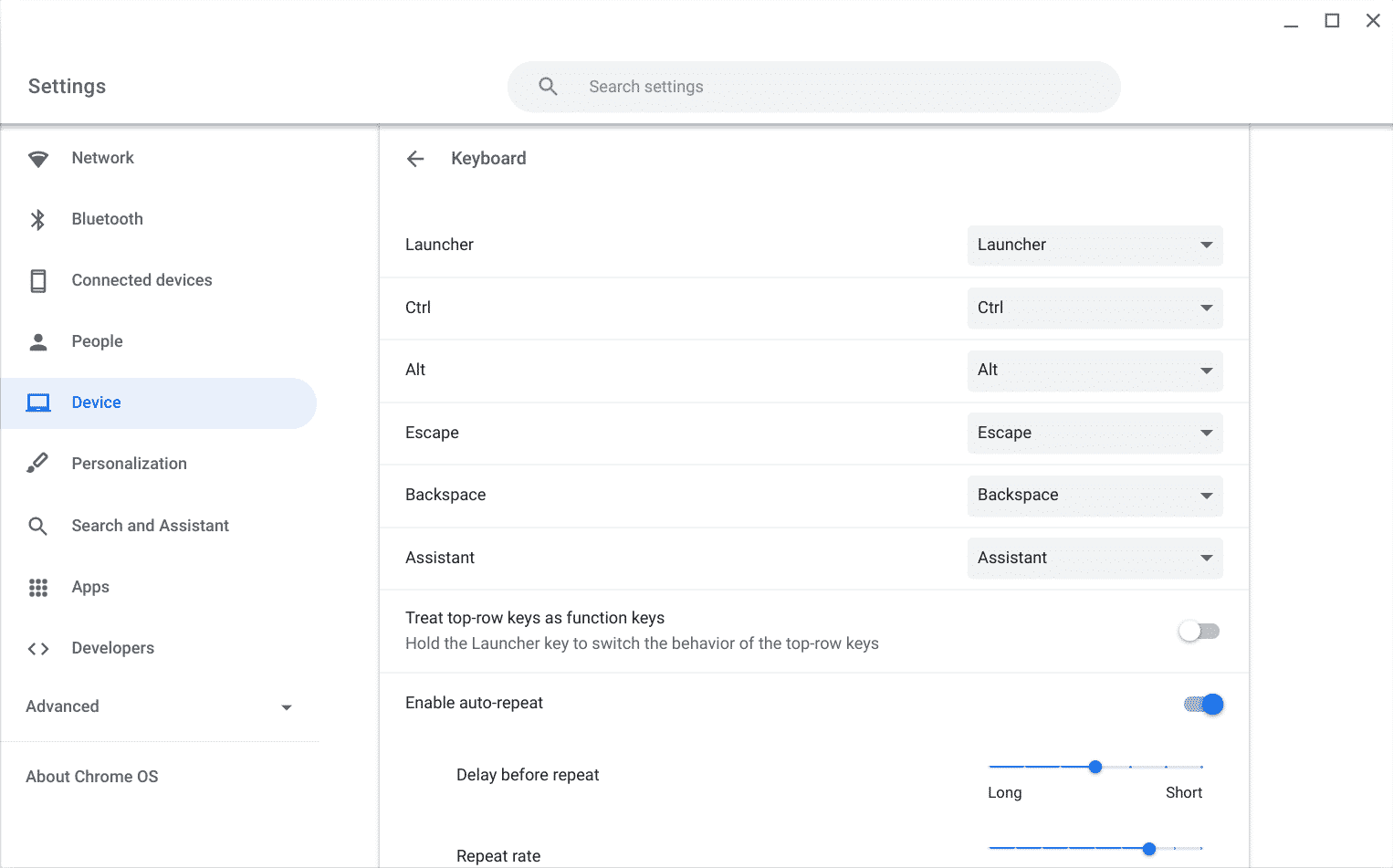11 First things to do with the Xiaomi Mi 11 - Android
While it made its debut back in December, the Xiaomi Mi 11 was only initially available in China. Xiaomi then launched the Mi 11 globally, and it has turned into quite an impressive device, even with the launch of the Mi 11 Ultra, Galaxy S21 series, and other 2021 flagships. But if this is your ...
The post 11 First things to do with the Xiaomi Mi 11 first appeared on Phandroid.
While it made its debut back in December, the Xiaomi Mi 11 was only initially available in China. Xiaomi then launched the Mi 11 globally, and it has turned into quite an impressive device, even with the launch of the Mi 11 Ultra, Galaxy S21 series, and other 2021 flagships. But if this is your first time with a Xiaomi device, you’re likely wondering where you should get started. Here are the first 11 things you should do with the Xiaomi Mi 11.
1. Set up your fingerprint scanner
There is nothing more private and sacred than our smartphones. It is the home to all of our favorite apps but also serves as a gateway to do things like checking your bank account, paying your bills, and much more. That’s why we always recommend setting up some type of security on your smartphone so that if it ever falls into the wrong hands, your information is still protected. Although the initial setup walks you through setting up your fingerprint scanner, you may end up skipping over it just to start using the phone. In that case, here’s how you can set up fingerprint unlock on the Mi 11.
- Open the Settings app.
- Scroll down and select Passwords & Security.
- Tap Fingerprint Unlock.
- Follow the on-screen prompts to register your fingerprint.
2. Adjust your display

As one would expect from a 2021 flagship, Xiaomi has brought some pretty useful features to the display on the Mi 11. First of which is the 120Hz refresh rate that has become common-place amongst flagship devices. But out of the box, the refresh rate is set to 60Hz, so here’s how you can bump that up to get the smoothest experience.
- Open the Settings app.
- Tap Display.
- Select Refresh Rate.
- Tap 120Hz.
Another way that Xiaomi tries to provide users more options is by providing a higher resolution for its handset, despite it not being enabled by default.
- Open the Settings app.
- Tap Display.
- Tap Display resolution.
- Select either FHD+ or WQHD+.
- You can also choose to have the Mi 11’s resolution change automatically based on what you’re doing.
The reason that you’ll find the lower refresh rate and lower resolution is to provide better battery life overall. But having the ability to pick and choose between these display features is a nice addition because you may find yourself not needing the higher WQHD+ resolution, but still want the faster refresh rate. Or vice versa.
3. Enable and customize the Always-on Display
It can be a real pain to have to hit the power button or lift your phone every time you want to see the time or see what notifications have arrived. With the Always On Display, you never have to worry about that, and with the AMOLED panel, there’s not much of a hit on your battery life. But Xiaomi has taken it a step further and provided a variety of customization options for the AOD.
- Open the Settings app.
- Tap Always-on Display and lockscreen.
- Go through the various options to customize the AOD.
- Custom Theme
- Signature
- Analog
- and more.
4. Enable gesture navigation
Gestures are the way of the future, at least for many of us, but out of the box, the Mi 11 uses the traditional navigation bar with buttons at the bottom. If you want to switch over to gestures, it’s pretty easy. Xiaomi even provides a little walkthrough so that you fully understand what gestures are available while navigating throughout your device.
- Open the Settings app.
- Scroll down and tap Home Screen.
- Tap System Navigation.
- Select either Buttons or Gestures.
5. Customize your Home Screen

Android is a wonderful thing, isn’t it? Being able to customize our home screen from top-to-bottom and everywhere in between is truly a fun process. While you could go and download something like Nova Launcher or Lawnchair, you may not actually feel the need to do so. That’s because companies like Xiaomi, OnePlus, and Samsung have been baking in new features and settings to customize the stock launcher. The same rings true for the Mi 11, and here’s how you can customize the Home Screen.
- Open the Settings app.
- Scroll down and tap Home Screen.
- Go through and change each feature to your preferences:
- Default Launcher – Switch from Xiaomi’s stock launcher if you have another launcher installed.
- App Drawer Selection – Choose between having all of the apps on your Home Screen, or use an App Drawer.
- Enable Google Discover on the left-most screen.
- Lock Home Screen Layout
- Fill cells of uninstalled apps
- Icon Size
- Home screen layout (grid size)
- Global icon animations
Super Wallpapers may not be the most eloquent of names, but these are some of the most interesting wallpapers that you’ll find. Xiaomi includes a wide selection of these Super Wallpapers out of the box, and here’s how you can set one for your Home or Lock screens.
- Long-press on an empty space on the Home Screen.
- Tap Wallpapers.
- Select Super Wallpapers.
- Find the wallpaper you want to use.
- Tap Set Wallpaper.
Essentially, Super Wallpapers are animated wallpapers that show off different planets as they would be seen from space. But to take this a step further, Xiaomi has included a variety of options for different locales across the globe.
6. Save some battery life with Dark Mode
While it took Google until Android 11 to implement Dark Mode into the stock version of Android, other OEMs like Xiaomi have had this feature for quite some time. Whether you’re just trying to do your part to save some battery life, or actually enjoy the darker interface, you can make the switch with ease.
- Open the Settings app.
- Tap Display.
- Select Dark Mode at the top.
As you would expect, there’s also an option for being able to set Dark Mode to appear for certain hours of the day. Those who don’t run with Dark Mode 24/7 will likely set a time frame like Sunset to Sunrise, as you don’t want to be blinded by the light of your phone in the middle of the night.
7. Enable Game Turbo for Turbo Gaming
Another feature that we’re seeing implemented in new phones, is a dedicated “gaming mode”. This not only unlocks a bit of your phone’s power and prowess but also provides a different interface with a unique sub-set of options to optimize your mobile gaming experience.
- Open the Settings app.
- Scroll down and select Special Features.
- Tap Game Turbo.
Surprisingly, Game Turbo is not available in your App Drawer out of the box, and instead, needs to be added manually. Here’s how you can do so:
If you want to add the Game Turbo shortcut to your Home Screen, here’s what you need to do:
- With Game Turbo open, tap the Gear icon in the top right corner.
- Tap the toggle next to Home Screen Shortcut.
After the toggle has been enabled, a new Game Turbo icon will appear on your Home Screen.
8. Protect the Mi 11 with a case
Accidents happen to everyone, but with a device as awesome as the Xiaomi Mi 11, you won’t want to run the risk of breaking the screen or getting some scratches on the phone. That’s why we recommend grabbing a case, and these are just a few of our favorites.
- Ringke Fusion-X
- Spigen Rugged Armor
- Nilkkin CamShield Pro Slim Case
- Anccer Ultra-thin Colorful Slim Case
- Entaifeng TPU Rubber Cover
9. Make sure you get a charger
More and more phone makers are getting rid of the charger in the box, which is a shame, since the Mi 11 features ultra-fast charging speeds, going up to 55W. Although Xiaomi provides an option to get a charger included, you don’t have to go through the extra hassle in the event that you forgot. There are plenty of compatible fast-chargers out there, along with portable chargers and wireless options.
- RAVPower 61W PD USB-C Charger
- AUKEY Omnia 65W
- CHOETECH 60W Wall Charger
- RAVPower 90W PD Power Bank 30,000mAh
- Anker PowerCore III Elite 25,000mAh
- AUKEY Power Bank PD 3.0 with Foldable Stand
- Mi Wireless Charging Pad
- Samsung Convertible Wireless Charger
10. Find some new apps and games

- Must Have Apps for Euro 2021
- Best Android apps for Health & Fitness 2021
- Top VPN apps for Android in 2021
- 5 Best Streaming Apps for Android: which service has the best plan?
- The Best Video Calling Apps for Android
- 5 Best Social Media Apps for Android
- 5 Best Android Apps To Keep You Focused
- 4 great Android apps to edit the perfect photo
- Top 5 Blackjack Games for Android in 2021
- Five Sensational Samurai Games for Android
- 5 Addicting Android Mobile Games to Pass the Time
- Top 14 Google Stadia games
- Best action games for Android and iOS
- Best arcade games for Android and iOS
- Best retro games for Android and iOS
- Best first-person shooter games for Android and iOS
11. Learn more about the Xiaomi Mi 11
- The global version of the Xiaomi Mi 11 has landed
- 8 reasons you should buy the Xiaomi Mi 11
The post 11 First things to do with the Xiaomi Mi 11 first appeared on Phandroid.
09/04/2021 03:00 PM
The Morning After - Netflix made a major movie deal with Sony Pictures
09/04/2021 01:42 PM
Google could soon let you customize your Chrome OS keyboard shortcuts
09/04/2021 02:29 AM
A Wear OS UV Index Complication For Watch Faces Is On The Way
09/04/2021 12:12 PM
27 temporarily free and 42 on-sale apps and games for Friday
09/04/2021 01:56 PM
Robosen Robotics' Optimus Prime collectible responds to voice commands
09/04/2021 05:30 PM
Google Search Product Reviews Ranking Is About To Get A Lot Better
09/04/2021 10:51 PM
Xiaomi and Oppo plan to take on Qualcomm with their own smartphone chips
09/04/2021 01:15 PM
Google Phone app can now record calls from unknown numbers automatically
09/04/2021 11:57 AM
- Comics
- HEALTH
- Libraries & Demo
- Sports Games
- Racing
- Cards & Casino
- Media & Video
- Photography
- Transportation
- Arcade & Action
- Brain & Puzzle
- Social
- Communication
- Casual
- Personalization
- Tools
- Medical
- Weather
- Shopping
- Health & Fitness
- Productivity
- Books & Reference
- Finance
- Entertainment
- Business
- Sports
- Music & Audio
- News & Magazines
- Education
- Lifestyle
- Travel & Local