Enable flags in Chrome with these quick steps! - Android
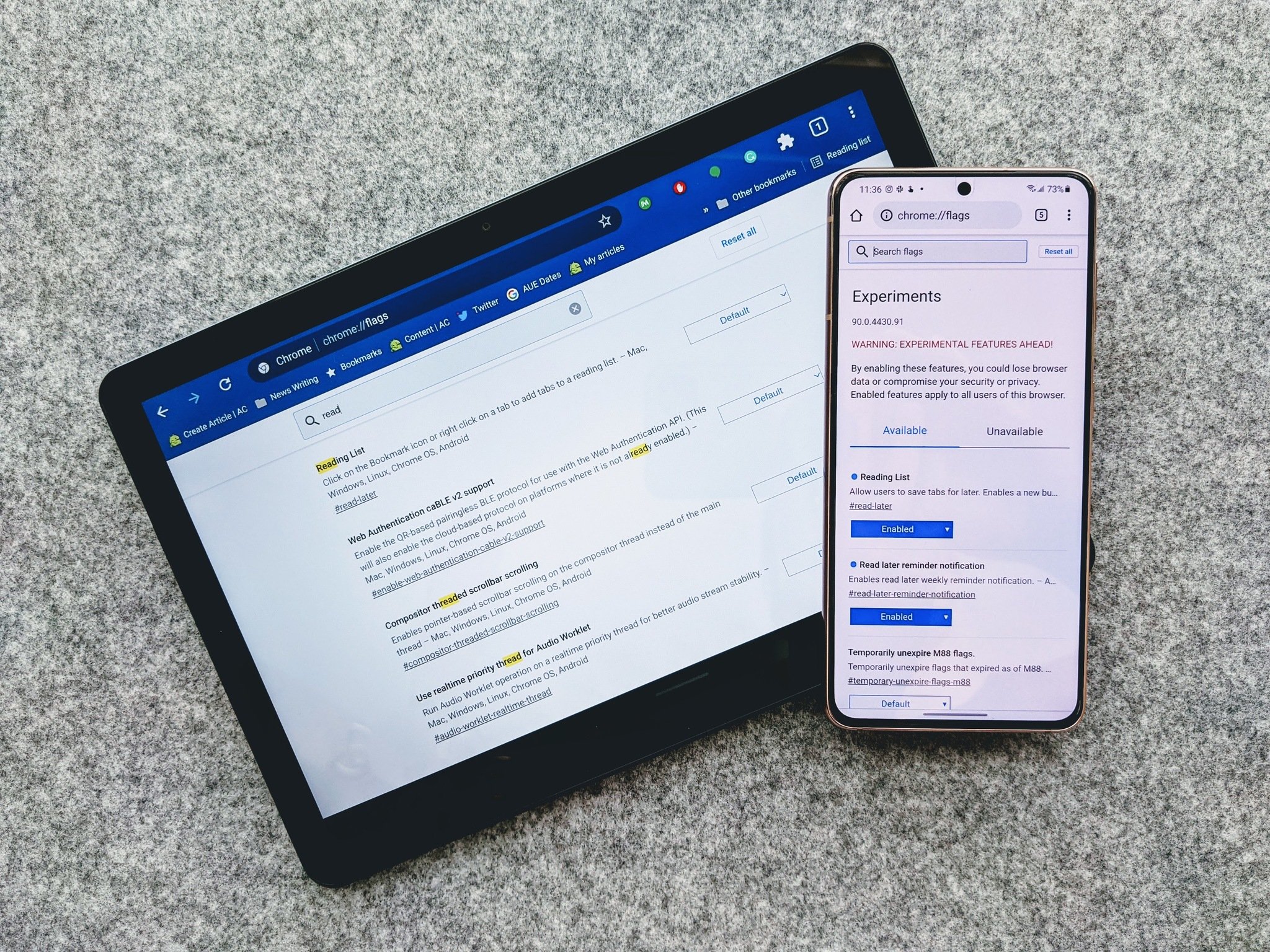
Whether you're using the Chrome Browser on Windows, Mac, Android, or on the best Chromebook, there's a lot of ways to tweak the performance or try out upcoming features even without having to switch to software channels. Chrome Flags allow you to try out experimental features or disable certain features if you're encountering issues, and here's how to turn them on or off as you see fit.
How to enable flags in Chrome
- Go to chrome://flags in your Chrome browser.
Type the flag name into the search bar. If you're not entirely sure on the same, type in the process or task, and the search should get close enough.
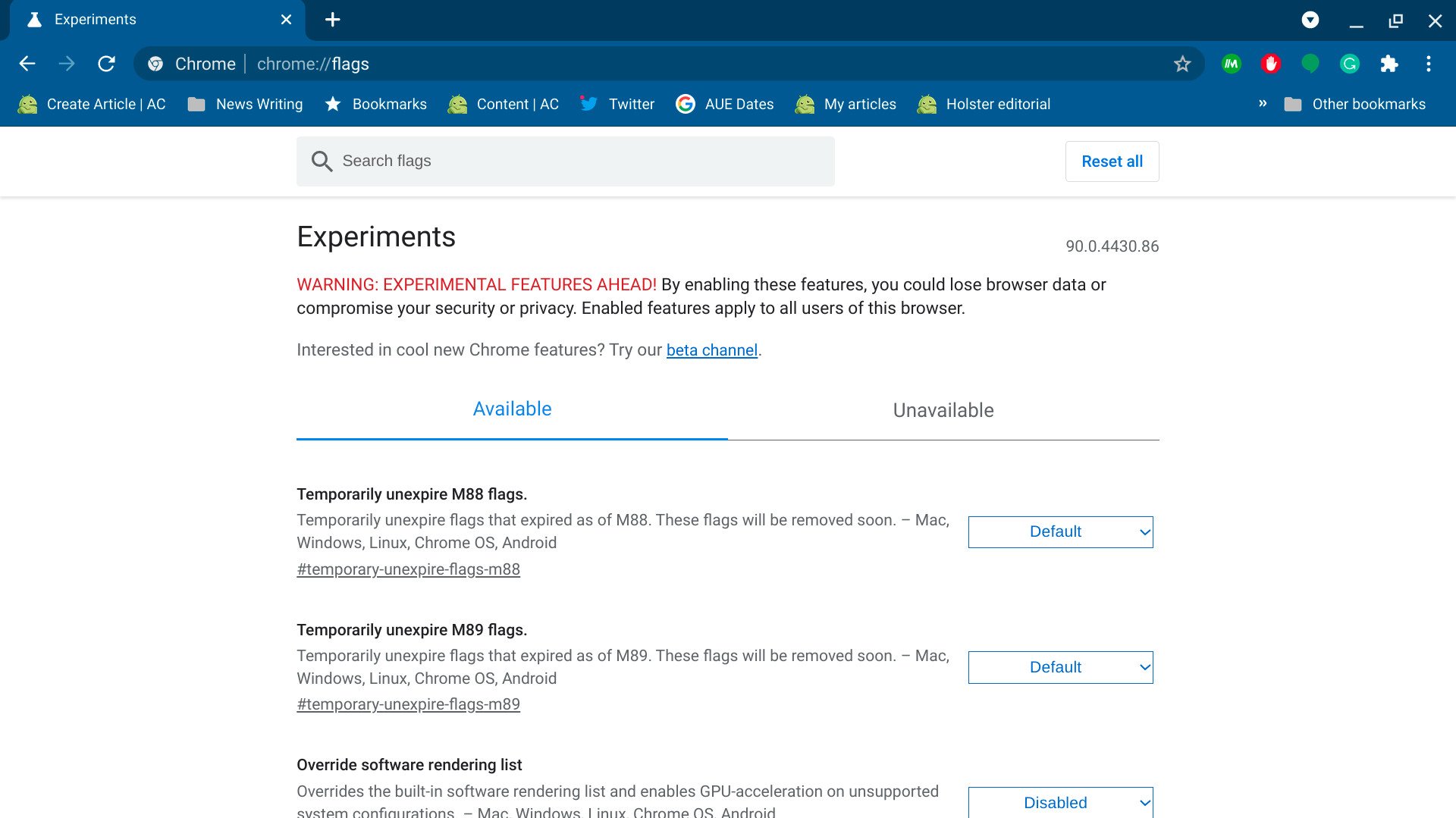
Click the drop-down menu next to the flag you want to enable.
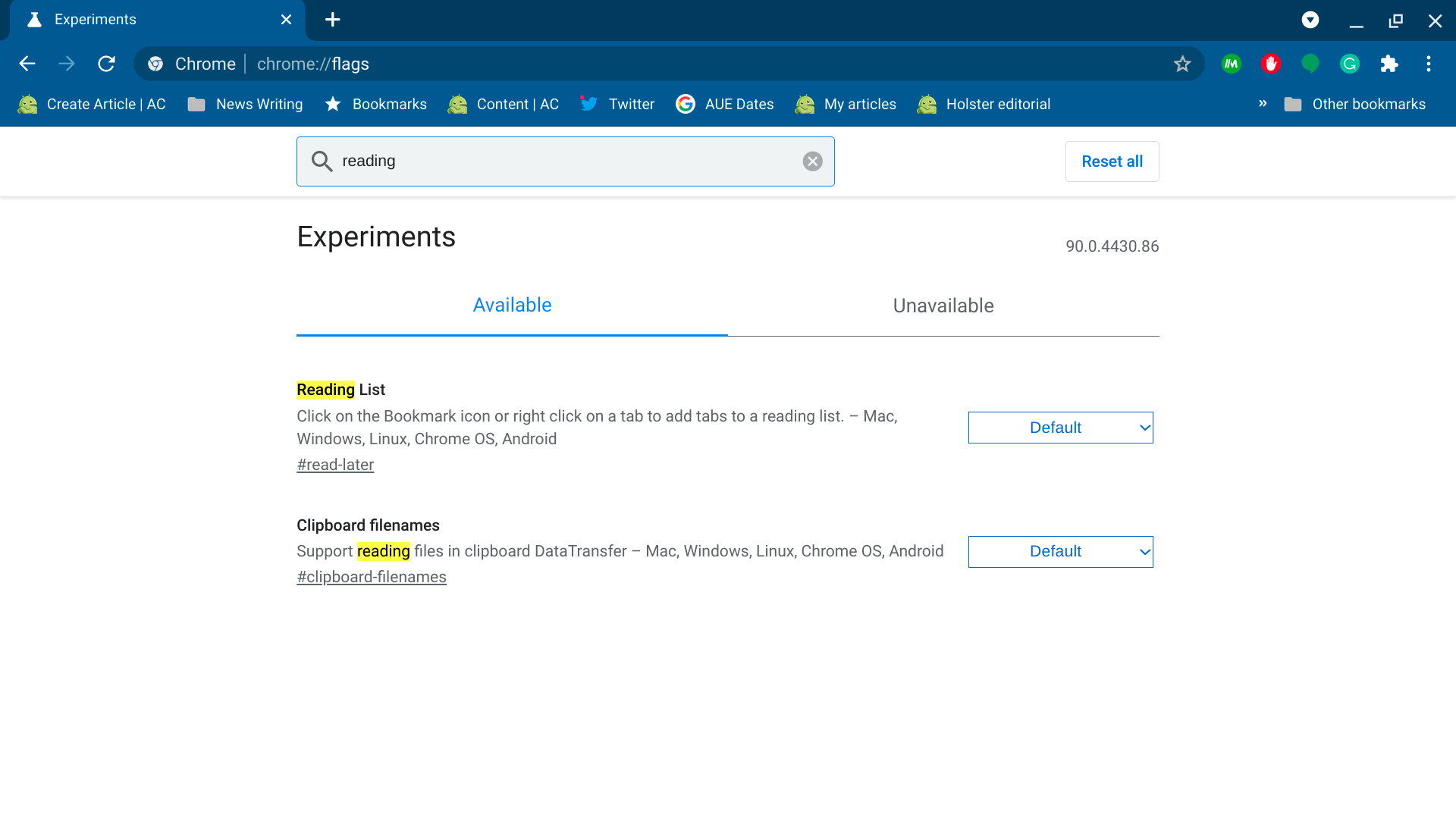
Click Enabled.
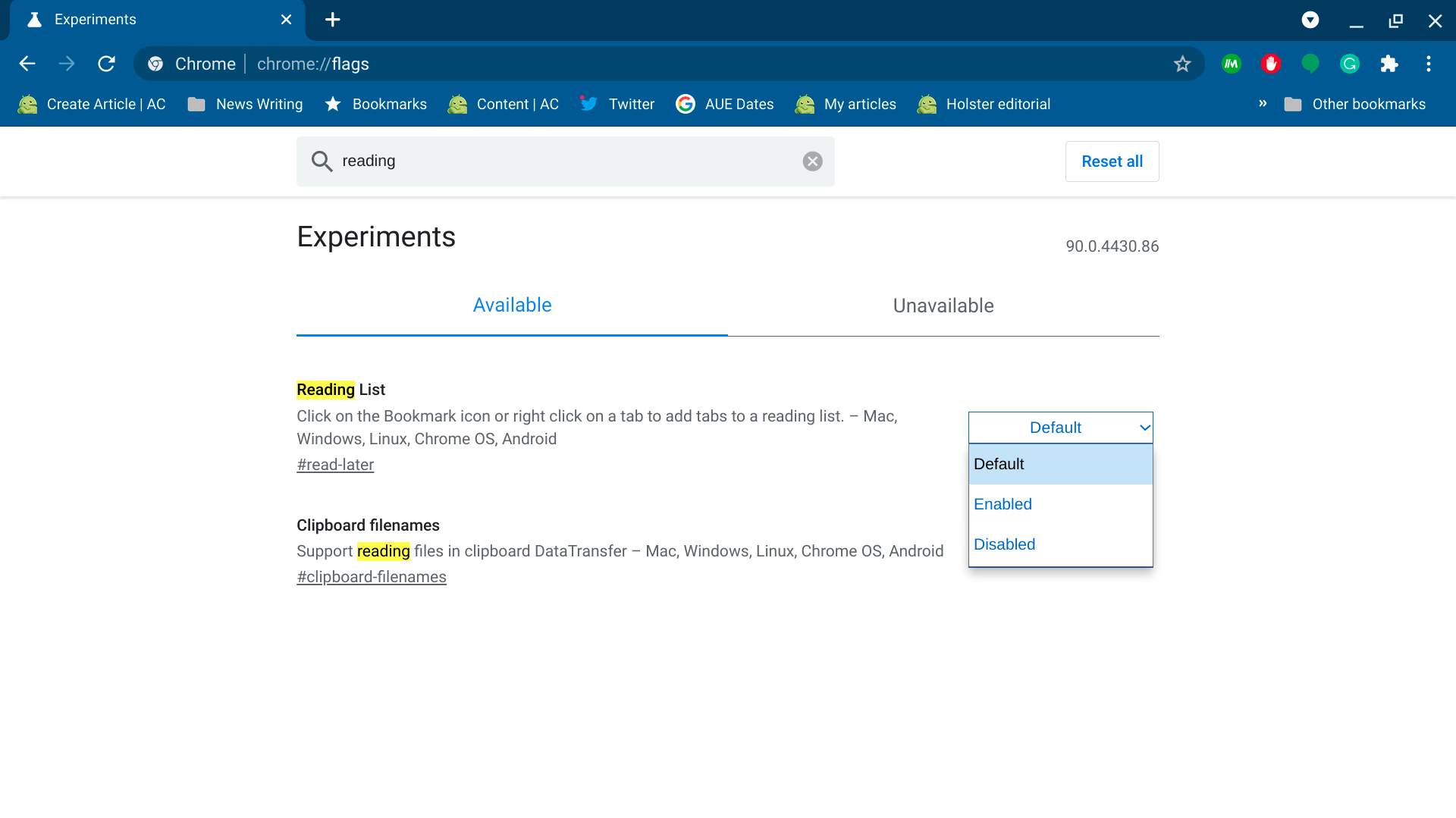
Click Restart to relaunch Chrome and activate the flag.
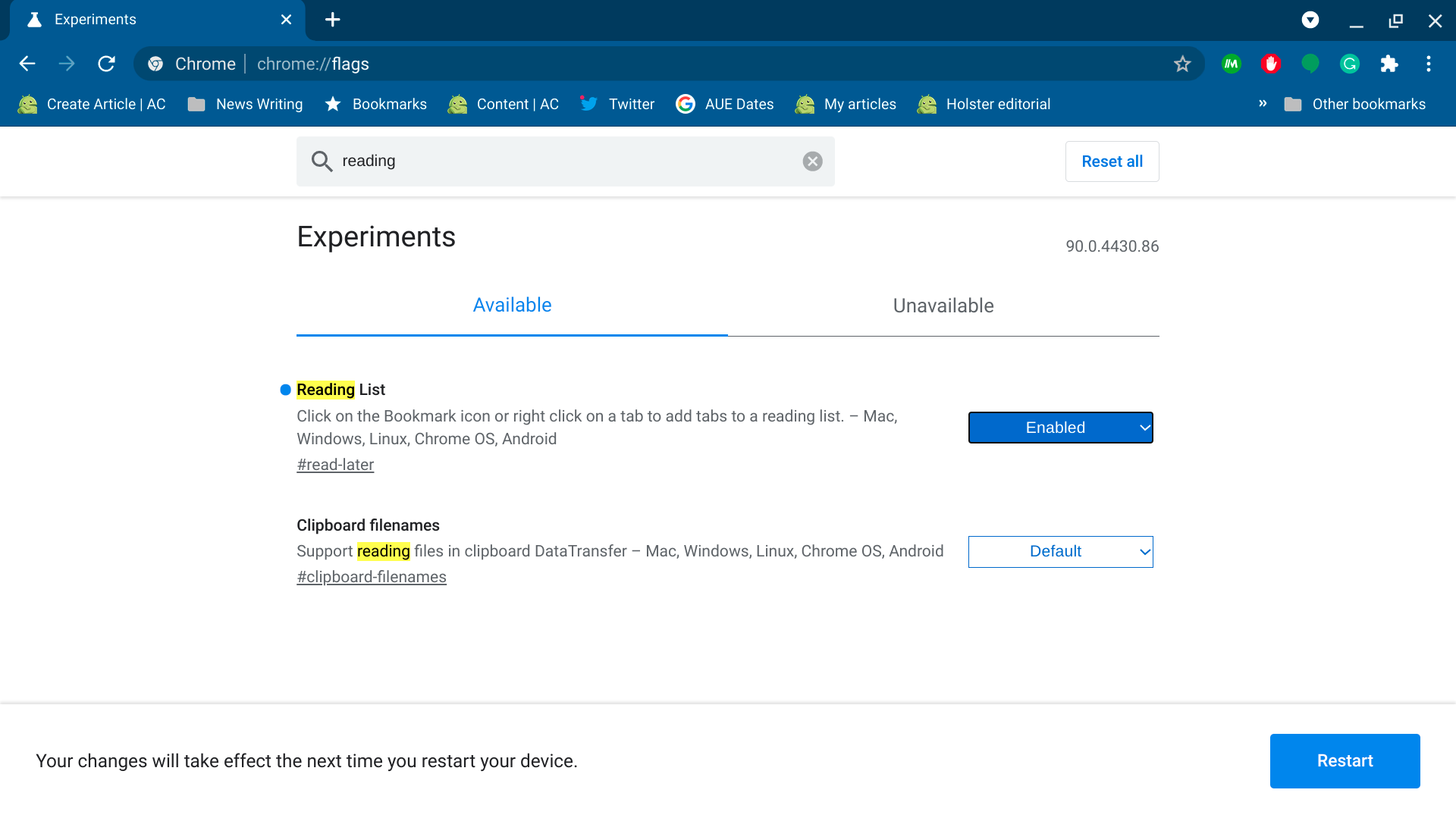
Chrome will close and restart — Chromebook users, be warned that depending on the flag, the entire system might reboot — with the flag enabled. You can activate multiple flags at once and then reboot once you're done, or you can close the tab without hitting restart for the flags to be enabled the next time you close and re-open Chrome.
Things to remember if you're playing with flags
Google puts a warning in nice big red capital letters at the top of the Flags page for a reason: if you mess with the wrong flag, you can seriously mess up the browser. Most of the time, you'll be able to get back into the Flags page and get it back to normal. Still, in some rare instances, you might have to uninstall and re-install the Chrome browser to fix it — or in the case of a Chromebook, powerwash it.
Long story short, don't mess with a flag unless you:
- A: Know what the flag in question does
- B: Know what it's supposed to impact
- C: Have all work saved and your Chrome bookmarks and data backed up
The exception to this rule is when you're dealing with a Chromebook that's misbehaving and need to turn off a flag to nip it in the bud. For example, when the Lenovo ThinkPad C13 Yoga Chromebook first launched, it had a weird habit of black-screening at the end of Reddit videos. I was able to stop it from happening by disabling the Hardware-accelerated video flags while the Chrome OS team finished optimizing Chrome OS for the brand-new Radeon graphics chip inside the C13.
Be careful, do your research, and then have fun. Flags are necessary to turn on for some newer Chrome OS features like Nearby Share and Reading List
06/05/2021 01:00 PM
Galaxy S20 FE Now Joins The May Security Update Party
06/05/2021 06:58 PM
NY AG report finds 18 million FCC net neutrality comments were fake
06/05/2021 07:05 PM
Can the Oversight Board force Facebook to follow its own rules
06/05/2021 10:37 PM
Google expands Broadcast and adds more family-friendly Assistant features
06/05/2021 07:12 PM
Google adds new Entertainment Space hub on Android tablets
06/05/2021 03:07 AM
Best Google Pixel 5 Deals – Updated May 2021
06/05/2021 04:15 PM
Galaxy Buds 2 Will Come In At Least These Four Colors
06/05/2021 01:20 PM
Twitter no longer crops images in your timeline on Android and iOS
06/05/2021 02:54 PM
- Comics
- HEALTH
- Libraries & Demo
- Sports Games
- Racing
- Cards & Casino
- Media & Video
- Photography
- Transportation
- Arcade & Action
- Brain & Puzzle
- Social
- Communication
- Casual
- Personalization
- Tools
- Medical
- Weather
- Shopping
- Health & Fitness
- Productivity
- Books & Reference
- Finance
- Entertainment
- Business
- Sports
- Music & Audio
- News & Magazines
- Education
- Lifestyle
- Travel & Local






