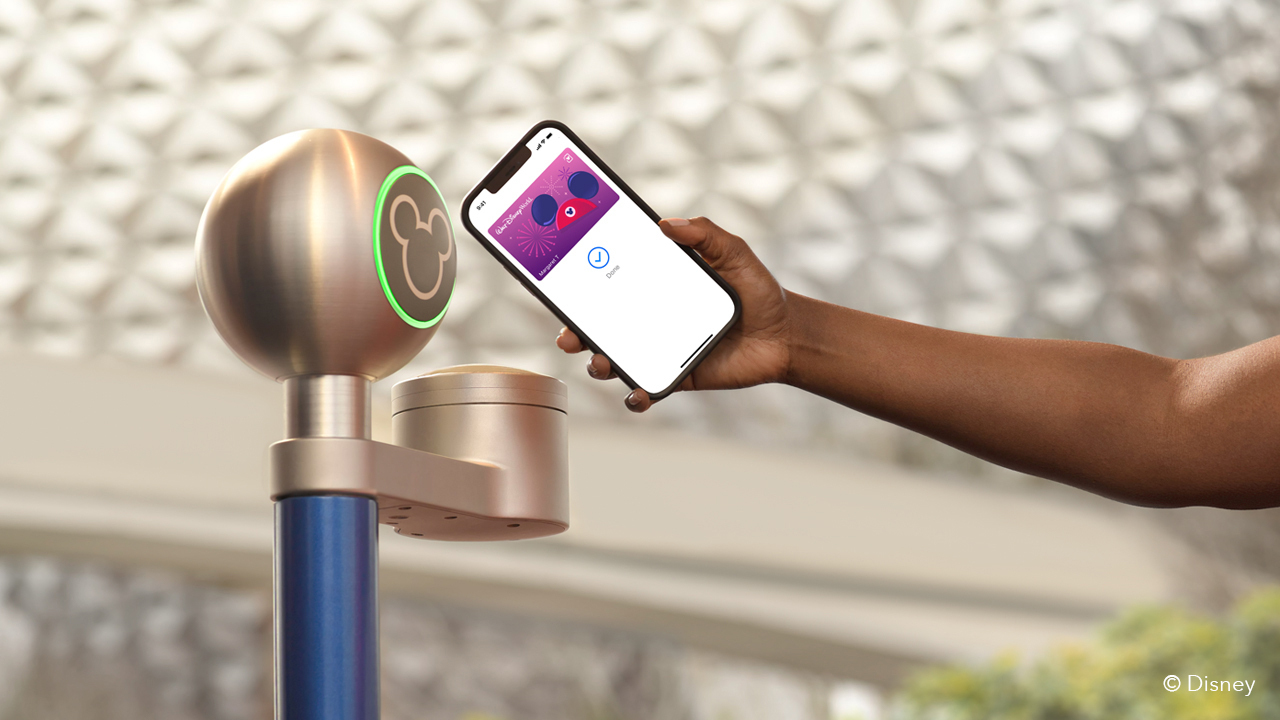How To Enable ROG Phone 5 AirTriggers + AeorActive Cooler Buttons - Android
So you just picked up a ROG Phone 5 and you want to know how to set up the AirTriggers and the Aero Active Cooler 5 buttons, but you're not sure how to get all that going. It's both simultaneously a simple thing to do and yet not right out in the open. ASUS did make it [...]
Read More...
The post How To Enable ROG Phone 5 AirTriggers & AeorActive Cooler Buttons appeared first on Android Headlines.

So you just picked up a ROG Phone 5 and you want to know how to set up the AirTriggers and the Aero Active Cooler 5 buttons, but you're not sure how to get all that going.
It's both simultaneously a simple thing to do and yet not right out in the open. ASUS did make it fairly easy to enable both the AirTriggers and the cooler buttons on the ROG Phone 5. But it also didn't give a way to enable them for games without going through a few things first.
There is an AirTriggers quick settings tile. But that isn't for turning on the in-game controls using those buttons. This handy little guide will walk you through how to set up the AirTriggers and the AeroActive Cooler 5 buttons on the ROG Phone 5. So you can begin to use them in any games you wish.
How to enable AirTriggers on the ROG Phone 5
If you want to enable the AirTirggers, you'll first need to decide what exactly you're trying to enable them for. Since this is a gaming phone and they're designed primarily for use with mobile gaming, we'll go ahead and assume that your intent is to use them for gaming.
Open the Armoury Crate app

First you're going to want to launch the Armoury Crate app on the phone and access a few of the settings that relate to the AirTriggers on the ROG Phone 5.
Once the app launches, go the Console tab of the app. Which can be found in the bottom navigation tray.
Scroll to AirTriggers and tap on it

Once you're on the Console tab of the app, tap on the part that says Preferences and Touch Settings. This menu will house a number of different things that you can tweak relating to the AirTrigger buttons on the device.
The settings you're looking for are under the Ultrasonic buttons settings option. Tap on that menu.
Adjust visual and vibration feedback

Here you'll immediately see two toggle buttons to turn on or turn off. The first toggle is for displaying visual feedback during gameplay. Toggle this on, and anytime you use an AirTrigger button, you'll see visual feedback on the screen for the button those controls were mapped to.
The other toggle is for the vibration feedback. And this lets you feel the vibration anytime you use the AirTriggers.
There are also settings for testing the strength of the tap for each trigger, and the positioning for each section of the dual partition. Assuming you set up dual partitioning for the AirTirggers in the first place, or plan to at some point.
Launch a game

Now that you have that stuff out of the way, launch a game to get access to the in-game settings for AirTriggers on the ROG Phone 5.
Swipe in from the left screen edge to open the Game Genie tool

Next you'll need to open up the Game Genie tool to access the various different features that it provides to players. This will include things like the fans for the AeroActive Cooler 5, the refresh rate, and of course the AirTriggers.
Tap on the AirTriggers settings

Next Tap on AirTriggers, which brings up a handful of different things you can change. First it might be a good idea to name the AirTrigger button mapping that you're about to set up. The Game Genie tool gives you a default name based on the game you're setting things up in. But it's not a bad idea to change the name to something else. Especially if you're planning on setting up multiple mapping profiles for the same game.
Toggle the AirTriggers on

Once you have the profile named, you'll to tap on the toggle to the right. This will turn the AirTriggers on, which overlays the buttons on-screen that correlate to each AirTrigger.
Set up dual partitioning

Remember earlier when we mentioned dual partitioning for the AirTrigger buttons? Well this is where you set it up. On the AirTriggers menu in the Game Genie, after you toggle on the trigger buttons, a drop down menu will appear for both the left and right trigger.
If you tap on this drop down, you'll see dual partitioning as an option. And changing the trigger to this will let you set up two usable sections for each AirTrigger. Giving you two buttons on each side instead of one. This means you can set up four buttons on top, and then enable the back AirTriggers as well. And finally ASUS says you can also set up the back buttons on the AeroActive Cooler 5. Though we haven't tested using them all yet and we're not sure how easy the back AirTriggers are going to be to hit with the cooler fan attached.
Change the action of tapping the trigger

While in most cases you might set the action of the trigger as just a tap, you can actually set up the touch action to simulate a macro too. There's also options for auto-repeating taps.
Place the AirTrigger buttons on corresponding in-game controls

The last step for setting up the triggers is placing the virtual on-screen interactive elements for each trigger on the controls that you want mapped to those triggers.
I placed the right AirTrigger over my fire button. While the left trigger is over the button that handles crouch and prone. But you can drag the buttons around to be wherever you want.
Follow the above steps for the back AirTriggers and the AeroActive Cooler 5 buttons

As you likely already guessed, the same set of steps for above can be used to configure the back AirTrigger buttons and the buttons on the back of the AeroActive Cooler 5.
The post How To Enable ROG Phone 5 AirTriggers & AeorActive Cooler Buttons appeared first on Android Headlines.
15/03/2021 08:50 PM
OnePlus 9 Pro tipped to feature 50W wireless charging as new images emerge
15/03/2021 08:09 PM
Qualcomm reportedly unable to meet processor chip demand
15/03/2021 04:32 PM
How To Use Screen Capture On Your Chromebook To Record Your Screen
15/03/2021 05:20 PM
Disney MagicMobile Service coming soon for Disney World Resort visitors
15/03/2021 01:58 PM
The Outer Worlds now runs at 60 FPS on PS5 with the latest update
15/03/2021 07:46 PM
Budget HTC Wildfire E3 quietly debuts with quad-camera setup
15/03/2021 06:09 AM
This Is How Much Time Per Week People Spend Gaming
15/03/2021 11:03 PM
New Nokia Smartphones May Arrive On April 8, Event Confirmed
15/03/2021 02:11 PM
- Comics
- HEALTH
- Libraries & Demo
- Sports Games
- Racing
- Cards & Casino
- Media & Video
- Photography
- Transportation
- Arcade & Action
- Brain & Puzzle
- Social
- Communication
- Casual
- Personalization
- Tools
- Medical
- Weather
- Shopping
- Health & Fitness
- Productivity
- Books & Reference
- Finance
- Entertainment
- Business
- Sports
- Music & Audio
- News & Magazines
- Education
- Lifestyle
- Travel & Local