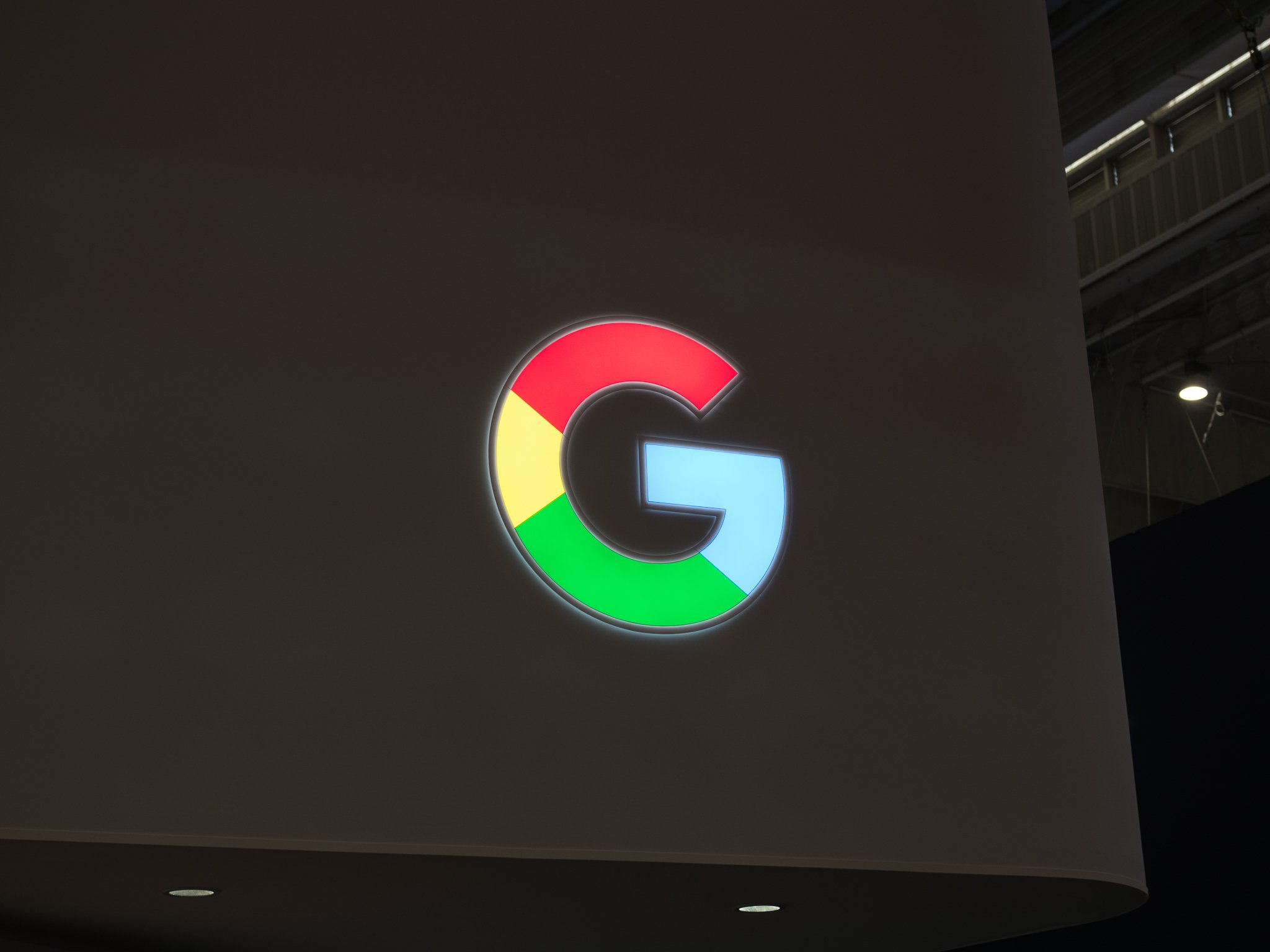How To Use A PS5 DualSense Controller With Windows 10 - Android
While you might be waiting on a PS5, there's a way for you to use the DualSense controller right now, and that's on a Windows 10 PC. Now you might prefer to use a mouse and keyboard with your PC games, and that's perfectly fine. But some games even on PC, just feel better with [...]
Read More...
The post How To Use A PS5 DualSense Controller With Windows 10 appeared first on Android Headlines.

While you might be waiting on a PS5, there's a way for you to use the DualSense controller right now, and that's on a Windows 10 PC. Now you might prefer to use a mouse and keyboard with your PC games, and that's perfectly fine. But some games even on PC, just feel better with a controller.
You might think the new Xbox wireless controller is the best fit for this. And that is certainly true for some players. But, some of you may prefer Sony's PlayStation controllers to those from Microsoft and the Xbox line.
The only issue you may run into is how to use the PS5 DualSense controller with your Windows 10 PC. Especially if you've never set one up with it before. Not worry. This handy guide will walk you through the steps of what to do. So you can begin playing games as soon as possible.
How to use the PS5 DualSense controller with Windows 10
Before you can walk you have to learn to crawl, and that's really no different here. You can't use the PS5 controller with Windows 10 devices before pairing it with the device first. In this case a desktop or laptop PC.
So let's start there. As pairing Bluetooth devices can sometimes be tricky.
Pair your PS5 controller with your Windows 10 PC using a USB cable

There are two methods for pairing your PS5 controller with your PC. The first being the tried and true method of connecting it via the USB-C cable.
Now you shouldn't have to keep the controller connected during use. Once it's paired, it's paired and you should be able to unplug the controller. Though keep in mind you could simply keep it plugged in at all times as well. If you don't want to waste the battery on it.
If you're looking for the wireless play, start by plugging the controller into the PC using a USB-A to USB-C cable. Your PC should tell you that it's configuring the controller and getting it ready for the system. If you don't see that or you missed the pop up, you can check the control panel to see if the system has recognized the PS5 controller.
Open the control panel

Tap the Windows key on your keyboard and type control panel in the search field. Then once in the control panel, click on Hardware & Sound, then finally Devices & Printers.
Under Devices & Printers, you should see a wireless controller listed as one of the devices connected to your PC.
Open Steam

If you're using Steam for your PC gaming, you're in luck as most games likely already support the controller. Because most games on Steam already support the DualShock 4 controller from the PS4.
Launch Steam and click on the View tab at the top of the launcher. Then click on the settings option.
Go to the controller settings menu

Under the main settings menu, click on the controller menu to bring up the various controller configuration settings. Here you should see that Steam has recognized the controller as a PS5 DualSense controller.
There's also a box that is likely already checked by default labeled as PlayStation Configuration Support. If this box isn't checked, check it and you should be good.
That's about all there is to pairing the controller using the USB-C cable. But you can still pair the controller through Bluetooth.
Pair your PS5 DualSense controller through Bluetooth
To get started with the Bluetooth method you'll need to make sure your PC can see your controller. And to do that it needs to be in pairing mode.
Get the PS5 DualSense controller into pairing mode
This is really easy to do. Simply press and hold the creation button on the left side of the controller next to the D-Pad, and the PlayStation button, at the same time.
Continue to hold the two buttons down until the LED lights along the edge of the touch pad start to flash blue continuously. This should take about 2-3 seconds.
Find the controller on your PC

with the DualSense controller in pairing mode now, open up your PC's settings menu, and then click on devices.
Click on Add Bluetooth or Other Device
At the very top of the Bluetooth menu inside of settings, click the button that says add Bluetooth or other device. This will then start the search for any Bluetooth devices that are in pairing mode.
As long as your controller is still in pairing mode when you start the search, you should see it pop up as "wireless controller." Click on that one and let it connect. From there, if you're already logged into Steam, or as soon as you log in, Steam should automatically recognize the controller configuration if you've used a Sony controller with Steam before.
If this is your first time using a Sony controller with Steam, then make sure to go to the controller settings menu as mentioned above and check the box labeled PlayStation Configuration Support.
The post How To Use A PS5 DualSense Controller With Windows 10 appeared first on Android Headlines.
22/03/2021 09:55 PM
Lenovo's upcoming Android tablet could be a flagship killer
22/03/2021 07:22 AM
India wants to block WhatsApp's controversial privacy policy update
22/03/2021 02:14 PM
William Basinski looks back on ‘Disintegration Loops’ and dying media
22/03/2021 05:00 PM
The man behind Google's 'Next Billion Users' is leaving the company
22/03/2021 11:45 AM
Take A Look At OnePlus 9 Pro 'Pine Green' Variant
22/03/2021 09:58 AM
OnePlus Watch price just leaked online — and it's surprisingly affordable
22/03/2021 01:23 PM
This Is The OnePlus Nord N10 5G's Successor - Gallery
22/03/2021 11:51 AM
Resident Evil Village to launch on Stadia, RE7 Comes to Stadia Pro in April
22/03/2021 03:00 PM
- Comics
- HEALTH
- Libraries & Demo
- Sports Games
- Racing
- Cards & Casino
- Media & Video
- Photography
- Transportation
- Arcade & Action
- Brain & Puzzle
- Social
- Communication
- Casual
- Personalization
- Tools
- Medical
- Weather
- Shopping
- Health & Fitness
- Productivity
- Books & Reference
- Finance
- Entertainment
- Business
- Sports
- Music & Audio
- News & Magazines
- Education
- Lifestyle
- Travel & Local