How to make and receive calls with WhatsApp for Android - Android
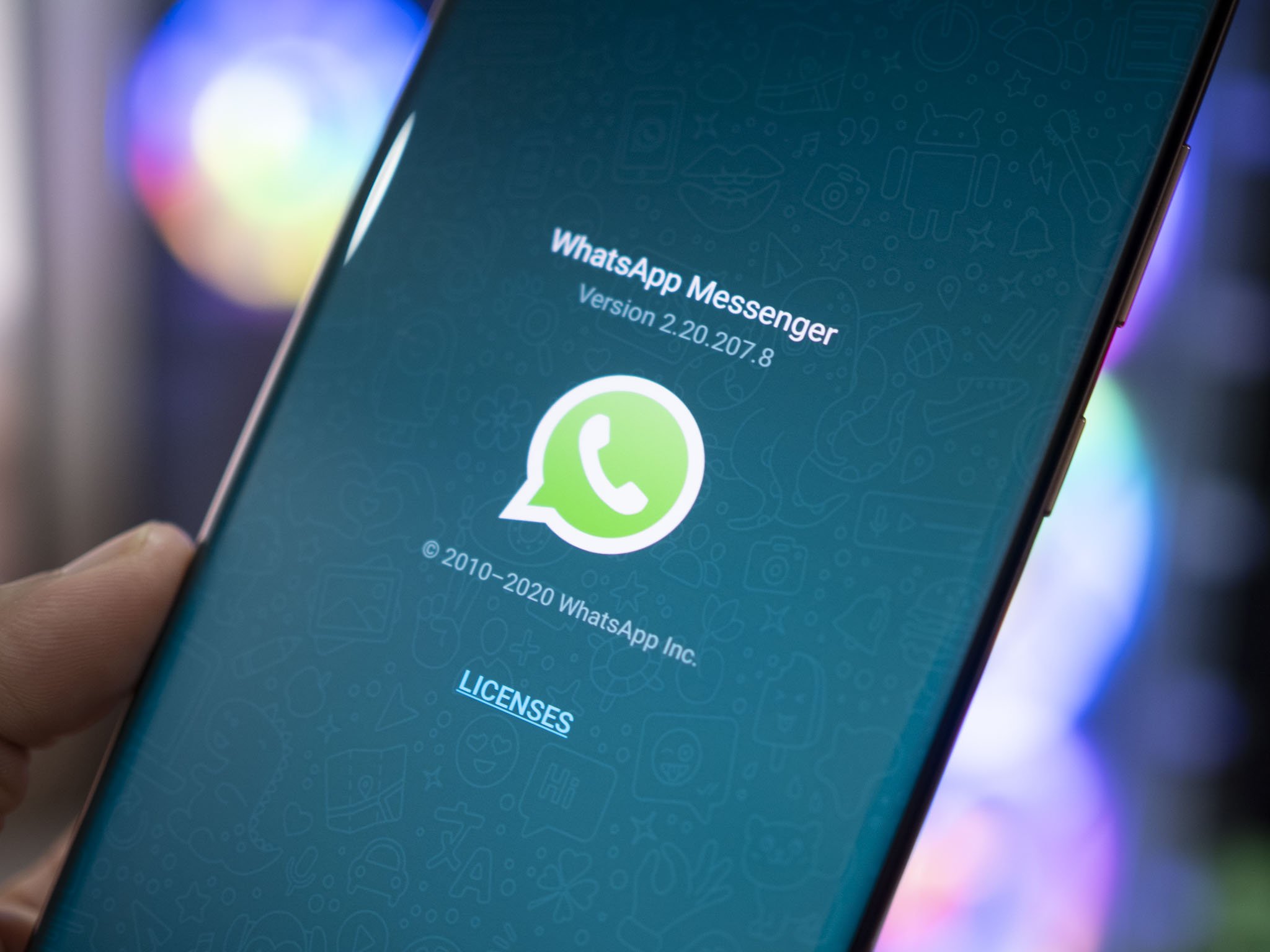
Sometimes, texting just doesn't cut it. Maybe it just feels a little impersonal or maybe you just can't wait to hear a loved one's voice in real time. Thankfully, one of the features that WhatsApp introduced early on is calling, and the service offers both voice and video calls — as well as group calls for both. The feature is incredibly useful for staying connected to friends and family, and the best part is that it is absolutely free. Here's how to make or receive calls with WhatsApp for Android.
How to make calls with WhatsApp for Android
There are two methods to make calls with WhatsApp. You can go to the Calls tab and initiate a call or do so directly from within a conversation window.
Make a WhatsApp call from the Calls tab
- Launch WhatsApp from your Home screen or the app drawer.
- Tap Calls on the upper left of your screen, or swipe right twice to view your call log.
Tap the dialer button at the bottom right of your screen. It's the little phone receiver with the plus sign.
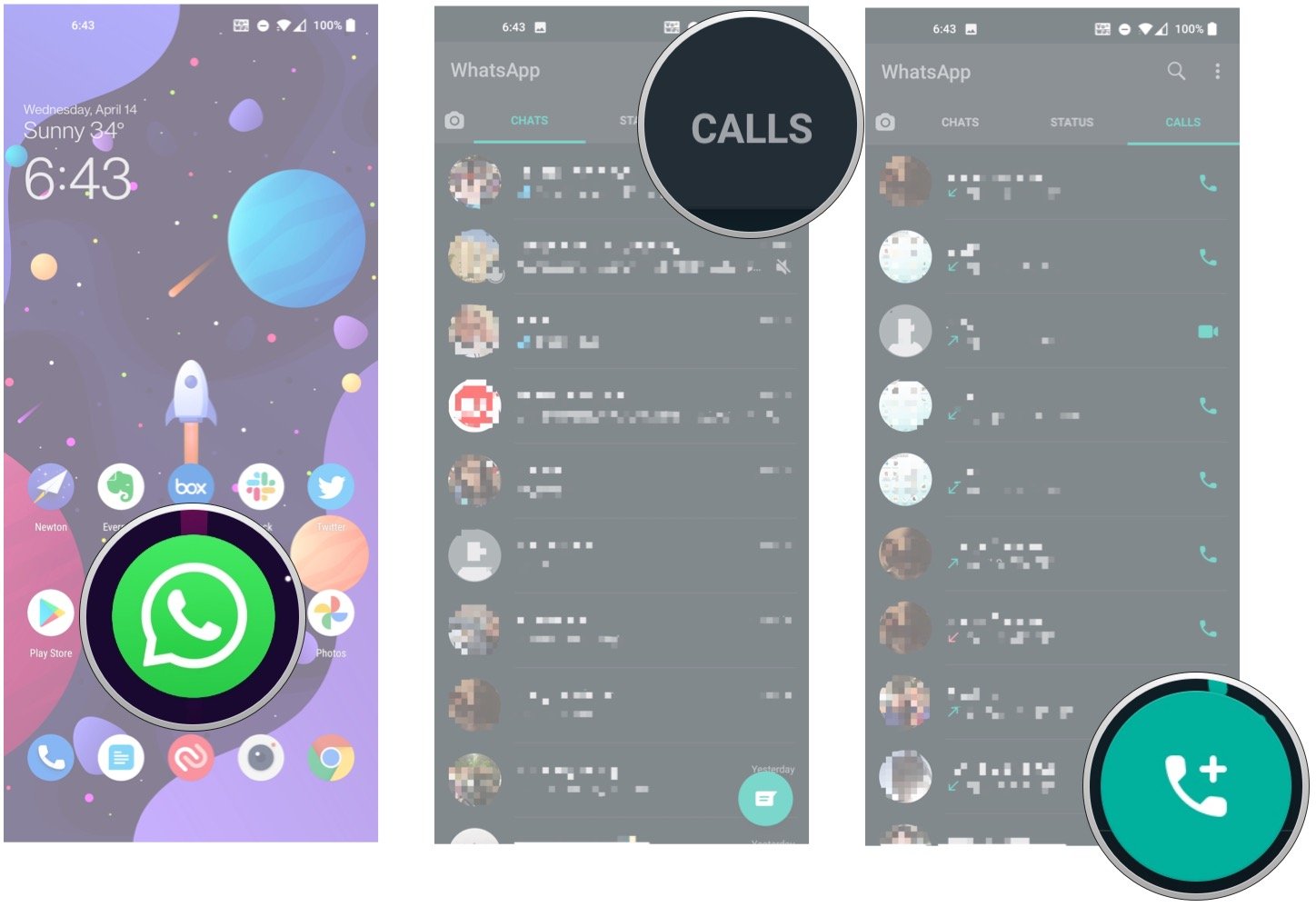
- Tap the video or voice call buttons next to a contact name to start a video or a regular voice call.
- Tap the red phone button to end the call.
Tap the redial button if you'd like to call someone you've called before. It's the phone receiver (or video button) on the right of the contact in your call log.
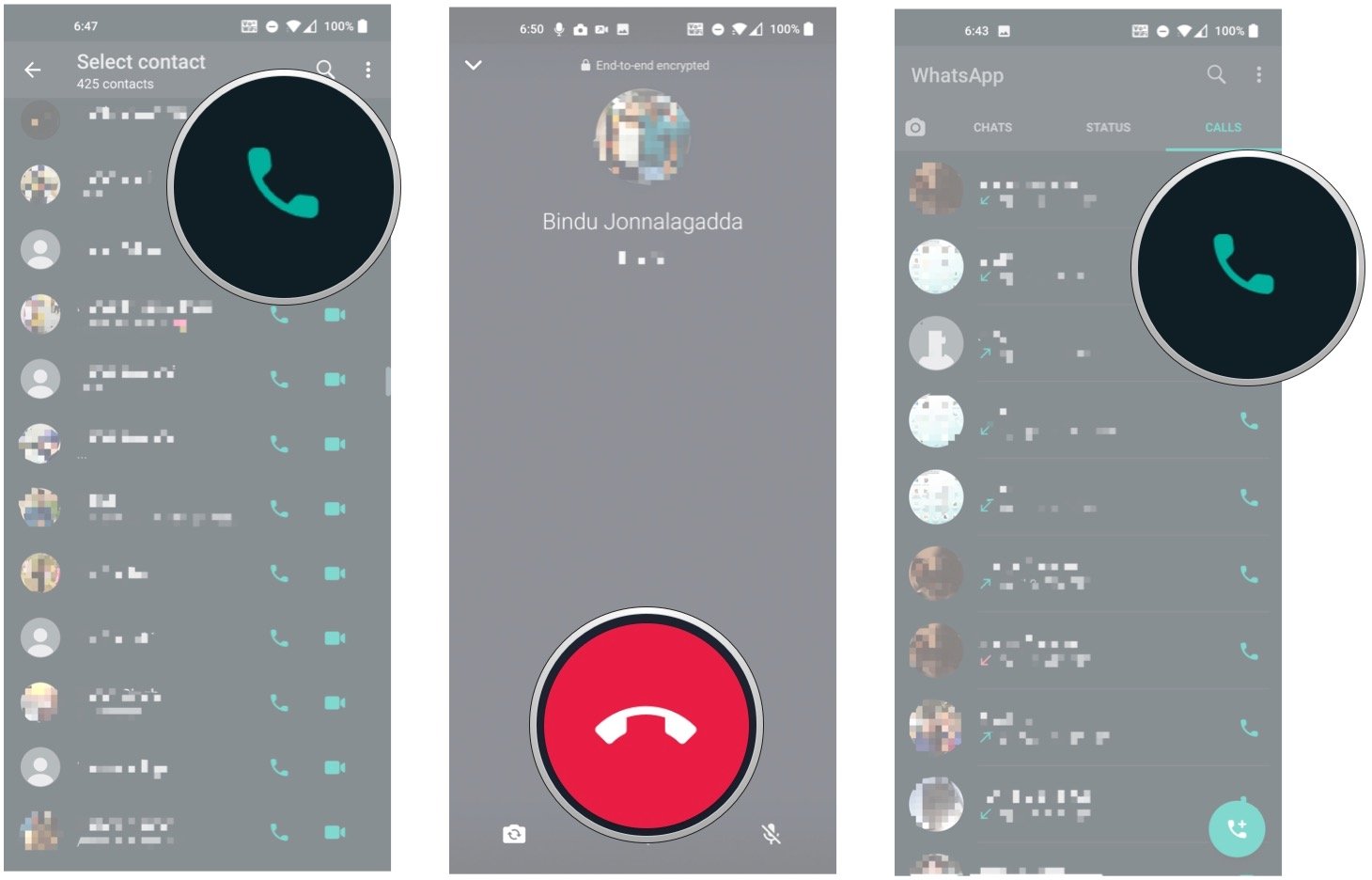
Make a WhatsApp call from the conversation window
- Launch WhatsApp from your Home screen or from the app drawer.
- Tap the Contact that you'd like to call.
- Within the conversation window, you'll find the audio or video call buttons located at the top right corner of the window. Select one to initiate a call.
Tap the red phone button to end the call.
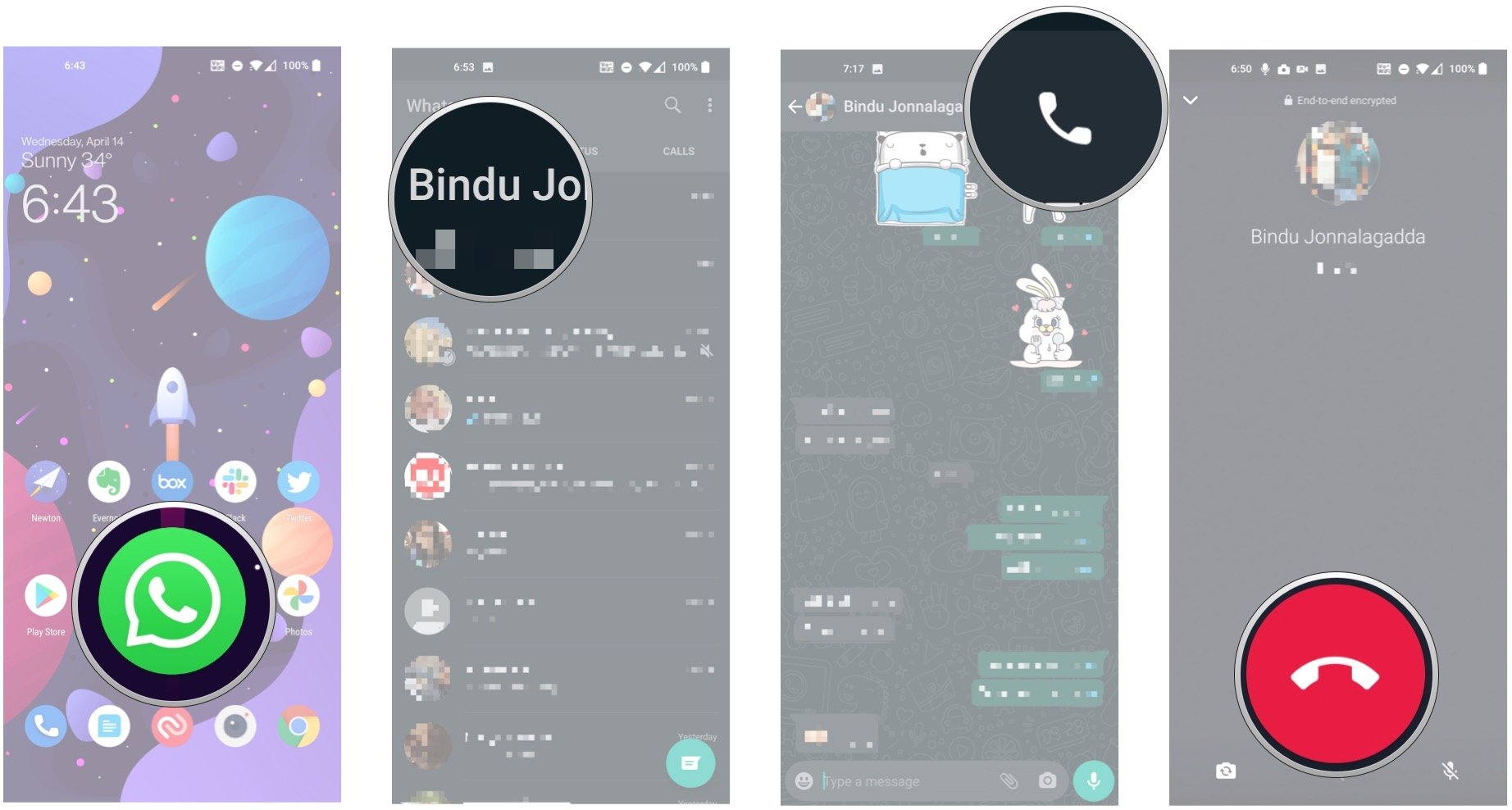
Now you'll be able to call other WhatsApp users any time of day, from anywhere you can connect to the internet.
How to receive calls with WhatsApp for Android
WhatsApp calls come in just like regular phone calls, so don't worry about missing them if you don't have the app open or your phone is locked.
Accepting a WhatsApp call on Android
- Swipe up the phone icon in the middle to accept the call.
- Tap the red phone button to end the call, as shown above.
Declining a WhatsApp call
- Swipe up the red phone icon on the bottom left to decline a call.
Tap the message icon at the bottom of the screen to decline with a message.
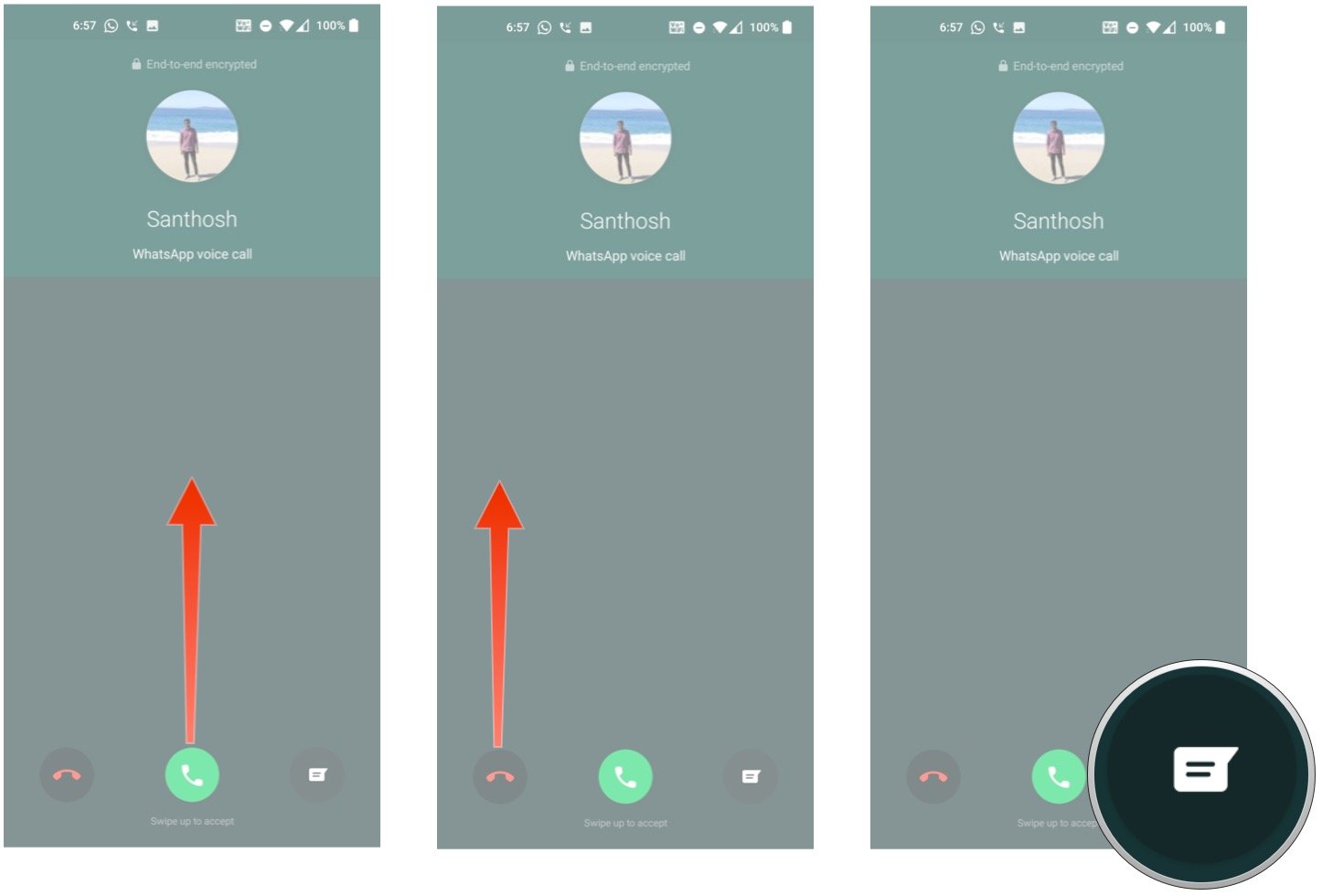
WhatsApp has optimized its calling service so that the feature works reliably even if you're on a low-bandwidth internet connection or using a phone with limited memory, like one of the picks in our best phones under $100. The ease of use makes calling on WhatsApp as seamless as it gets, and as an added bonus, you don't have to worry about the service using too much data.
15/04/2021 01:00 PM
Make charging your Oculus Quest easy with these magnetic chargers
15/04/2021 09:00 PM
Twitch is purging 7.5 million bots that inflated view and follower counts
15/04/2021 10:48 AM
'Skate City' heads to Switch, PlayStation, Xbox and PC on May 6th
15/04/2021 08:48 PM
Galaxy Note 10 April Update On Verizon Brings Galaxy S21 Camera Features
15/04/2021 12:39 PM
Grab Amazon’s Kindle Paperwhite for just $90 and save yourself $50
15/04/2021 08:13 AM
Peek Inside Lenovo Legion Duel 2 To See Why It Bends - Video
15/04/2021 11:09 AM
DJI's new ultraportable drone is a sleeper camera powerhouse
15/04/2021 03:51 PM
- Comics
- HEALTH
- Libraries & Demo
- Sports Games
- Racing
- Cards & Casino
- Media & Video
- Photography
- Transportation
- Arcade & Action
- Brain & Puzzle
- Social
- Communication
- Casual
- Personalization
- Tools
- Medical
- Weather
- Shopping
- Health & Fitness
- Productivity
- Books & Reference
- Finance
- Entertainment
- Business
- Sports
- Music & Audio
- News & Magazines
- Education
- Lifestyle
- Travel & Local







