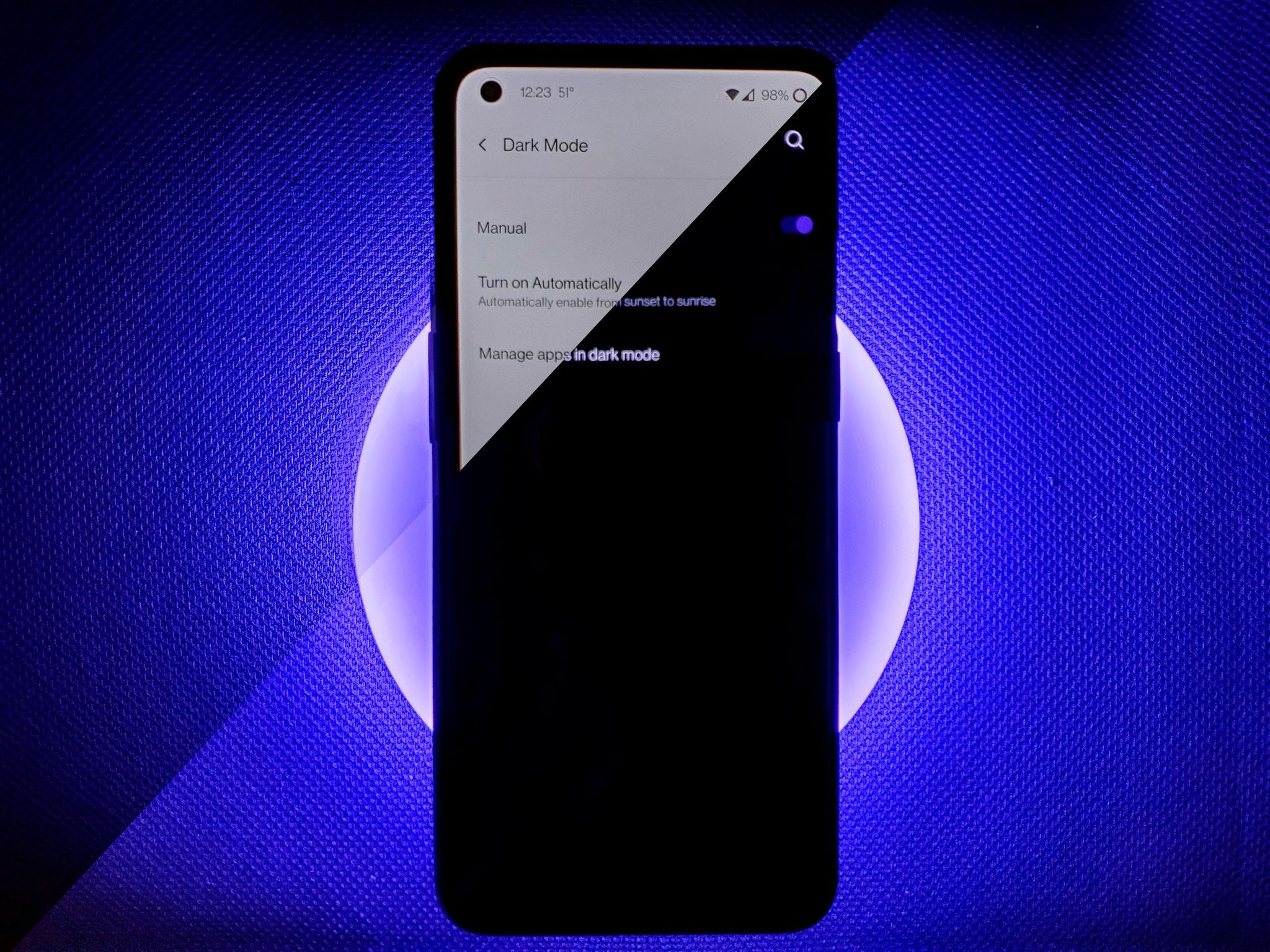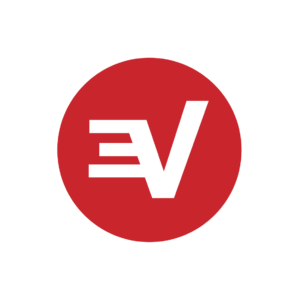How to pin media controls on a Chromebook - Android
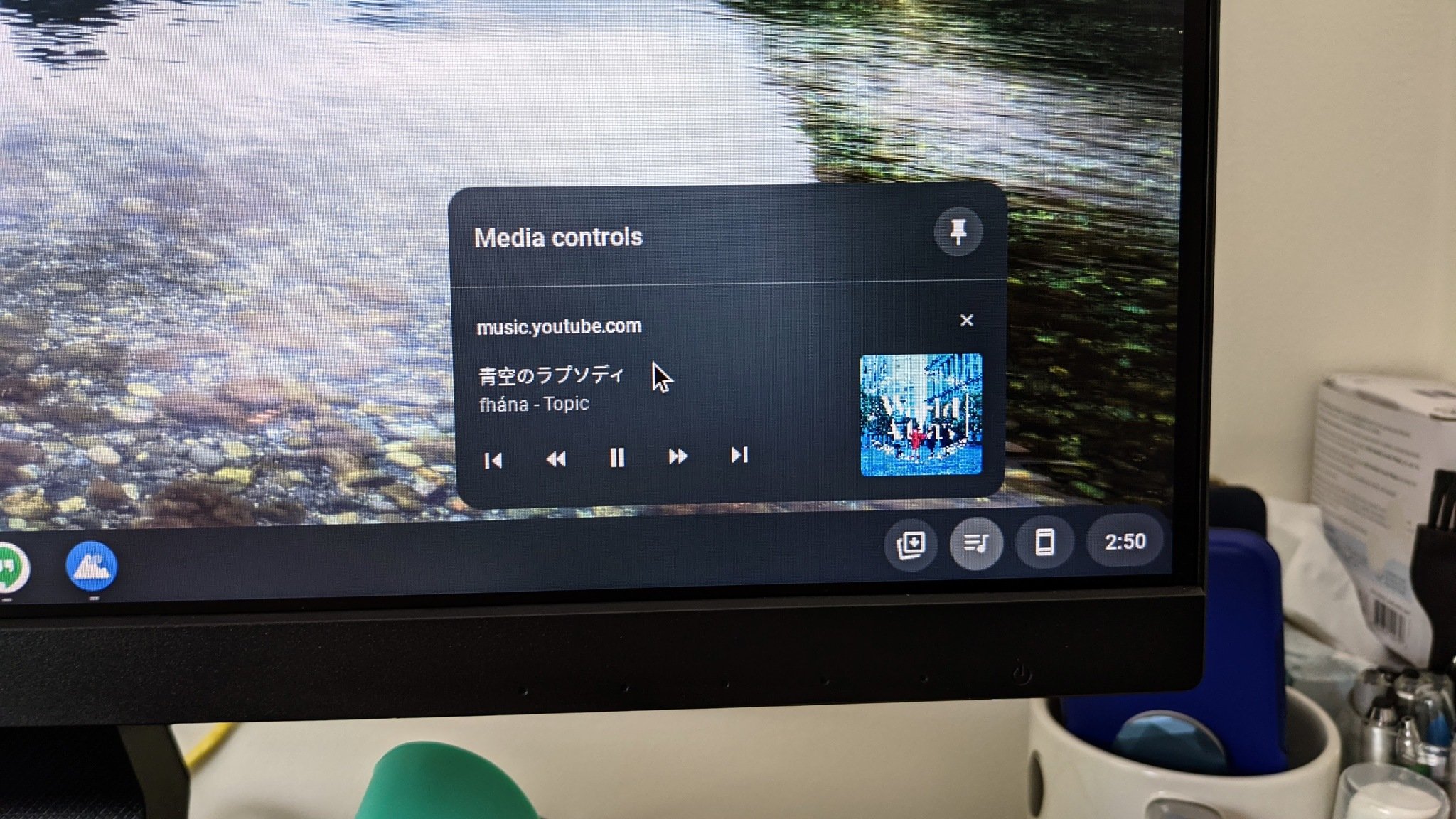
While the best Chromebooks are all about letting you get your work done quickly and easily, nothing says you have to work in silence. All of the best music streaming services have web players that work well on Chrome OS, and there's also a wide variety of Android music apps that work great on Chromebooks for playing your personal collection.
Given that most Chromebooks don't have dedicated media controls on their keyboards — well, unless they use an external keyboard — you usually have to go back to that tab or app, and then you can pause, skip, whatever. You shouldn't have to do that every time, though, and if you take advantage of this little-used Chrome OS feature, your media controls never have to be more than a single click away.
How to pin media controls on a Chromebook
- Start playing music on any website or app.
Tap the time in the bottom right corner of your screen.
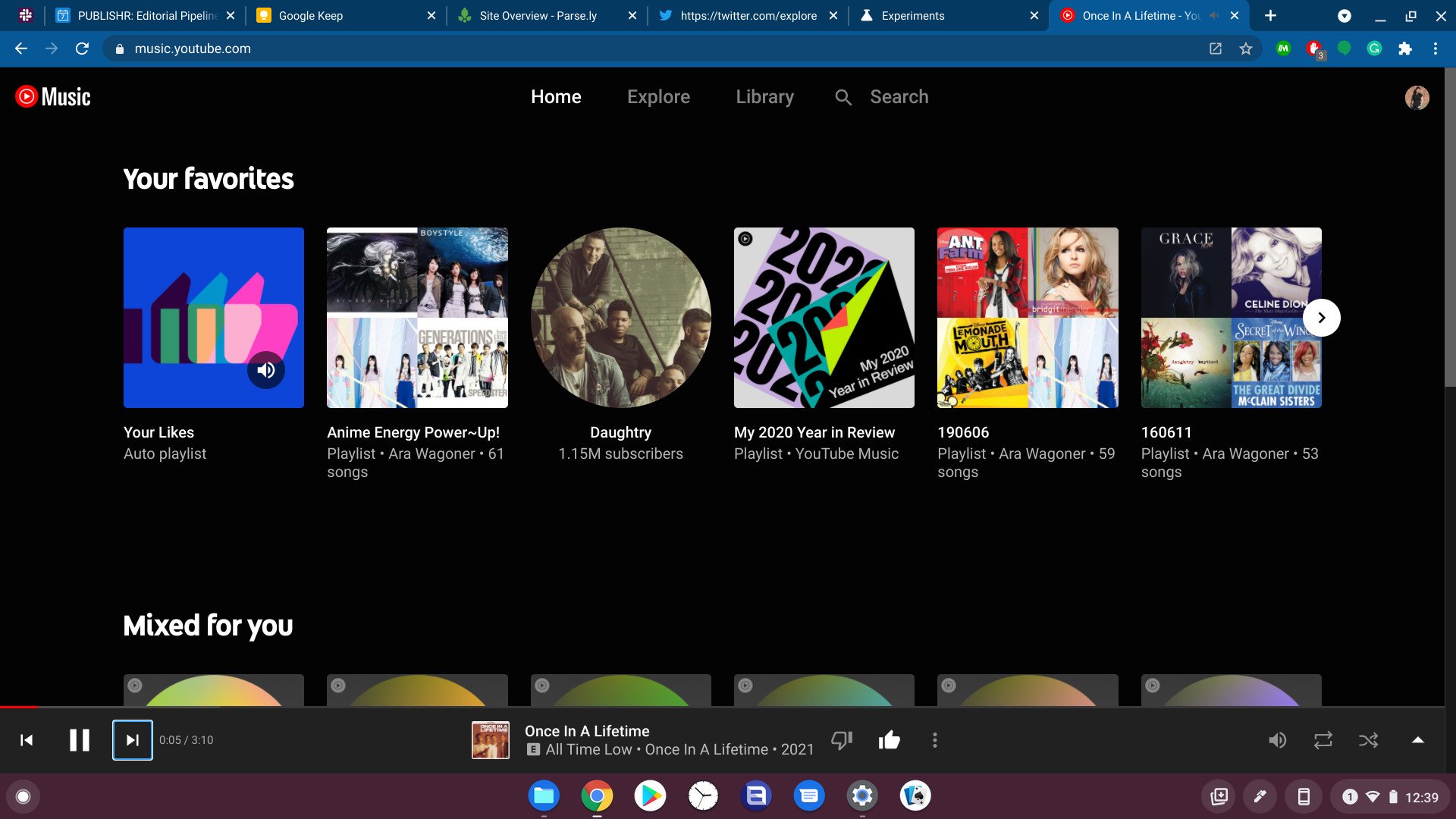
Tap the music widget below the quick settings toggles.
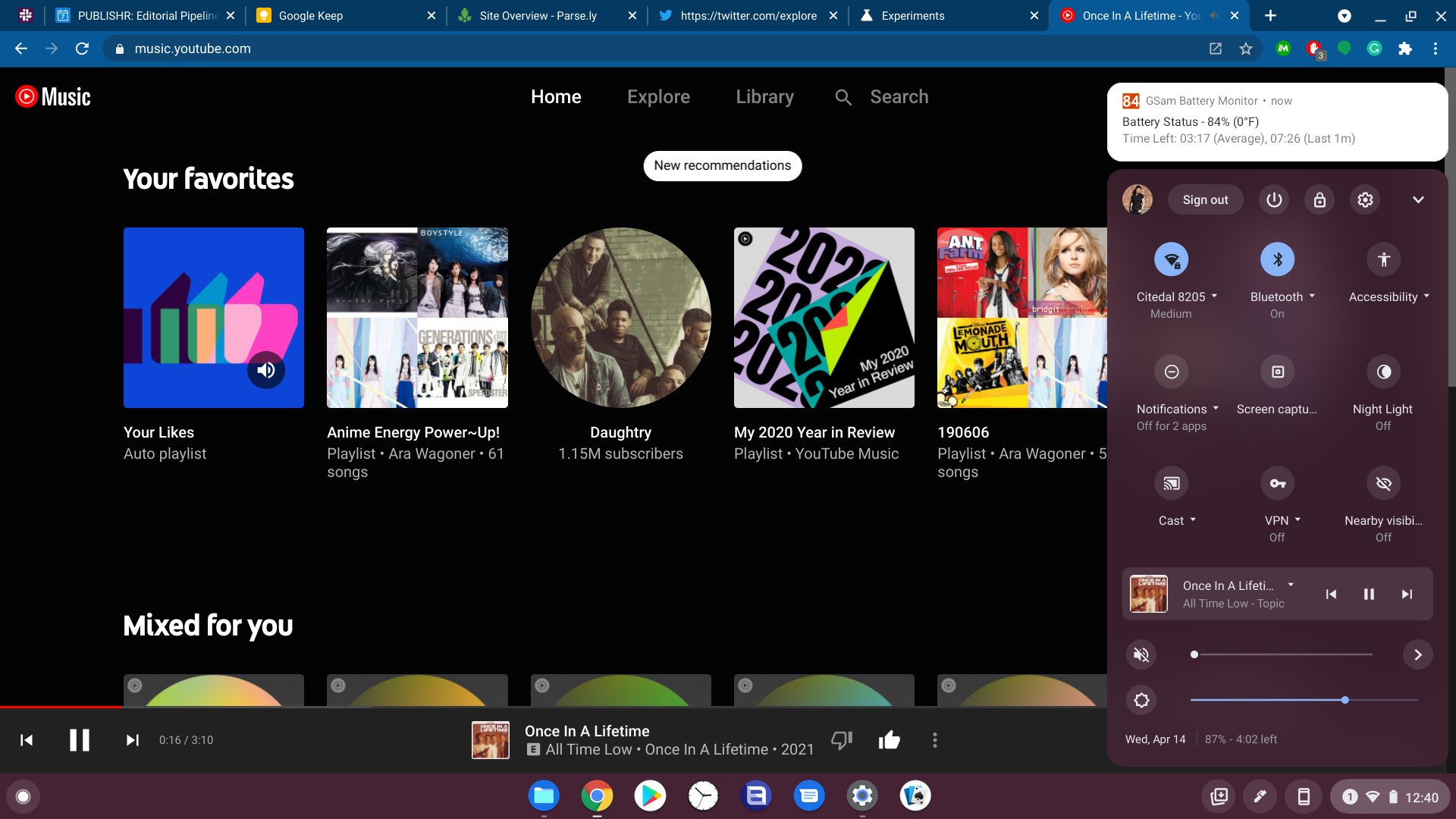
Tap the pin icon at the top of the media controls tab.
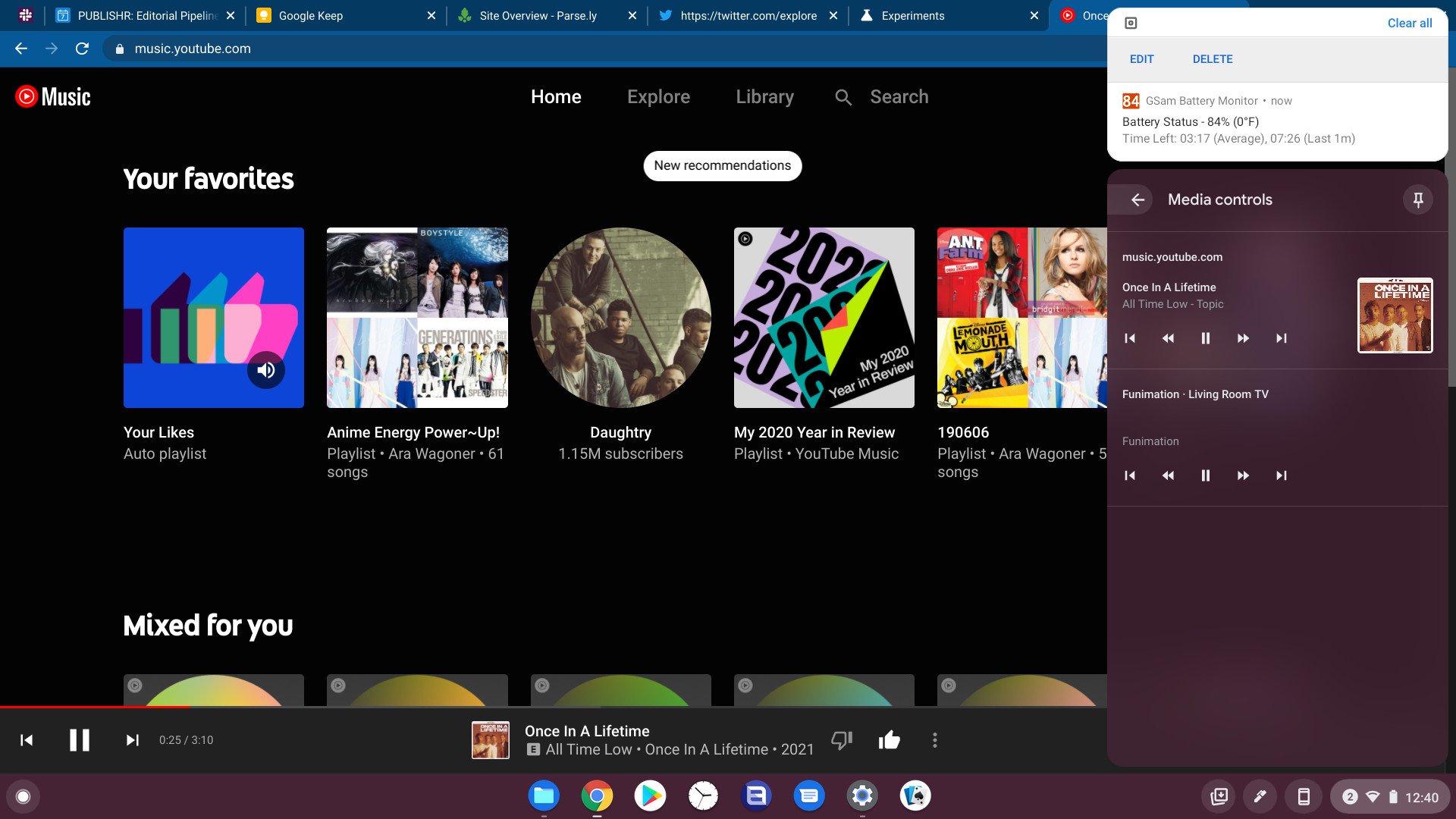
Tap the media icon in your dock to open your new media controls.
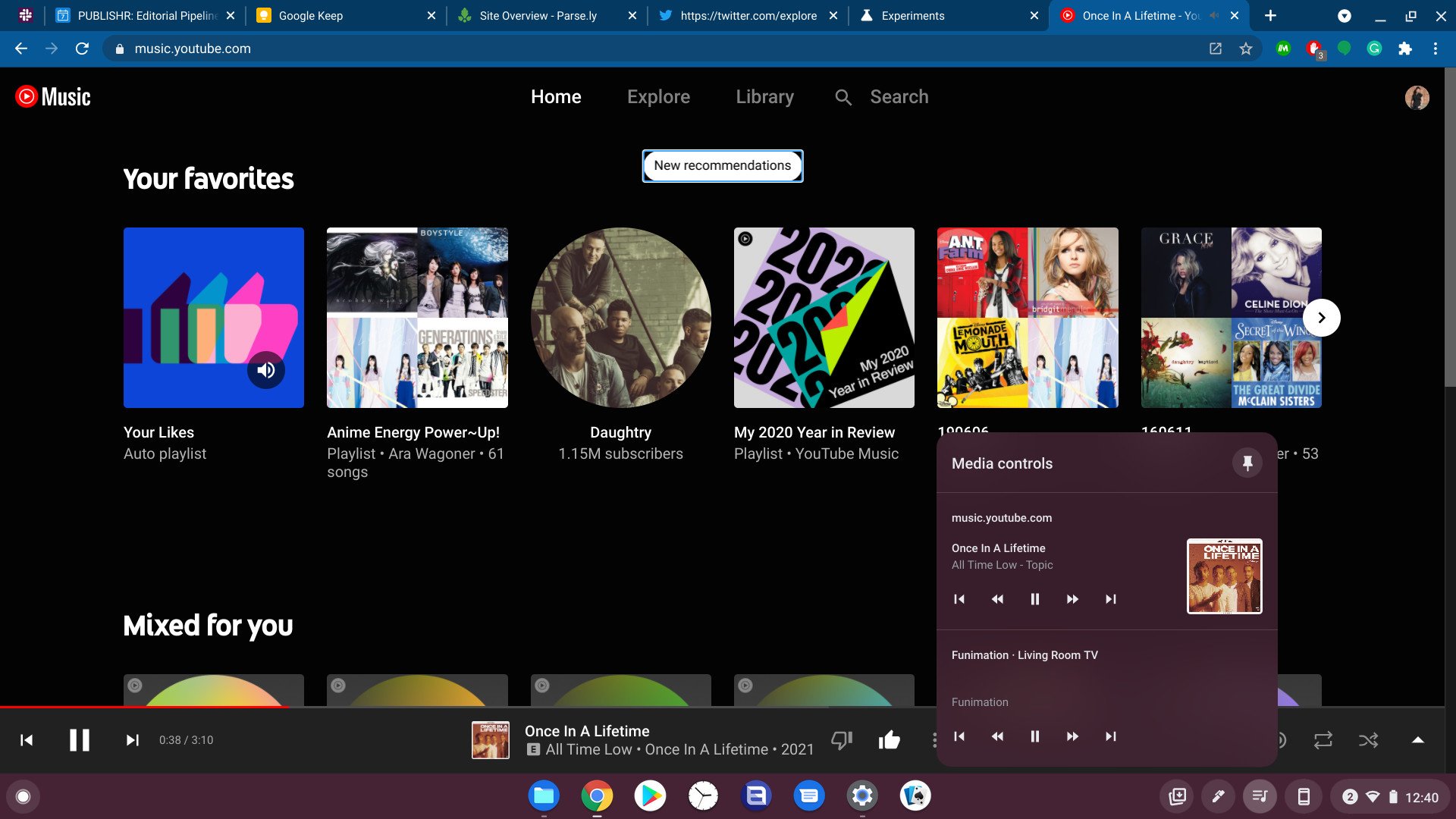
So long as there's music playing in a tab or app, the media icon will appear in your dock and allow you to quickly pause or stop music at will. Also, if you have the Google Home app installed on your Chromebook, the media icon will also house playback controls for content being played on a Chromecast in the house.
If you're concerned about having yet another icon stuck on your dock at all times, relax. The media controls icon will disappear from your dock when there are no media controls to display, so it'll only appear when you can take advantage of it, unlike some other dashboards I know — I'm looking at you, stylus controls!
What about those new colored media controls and seek bar?
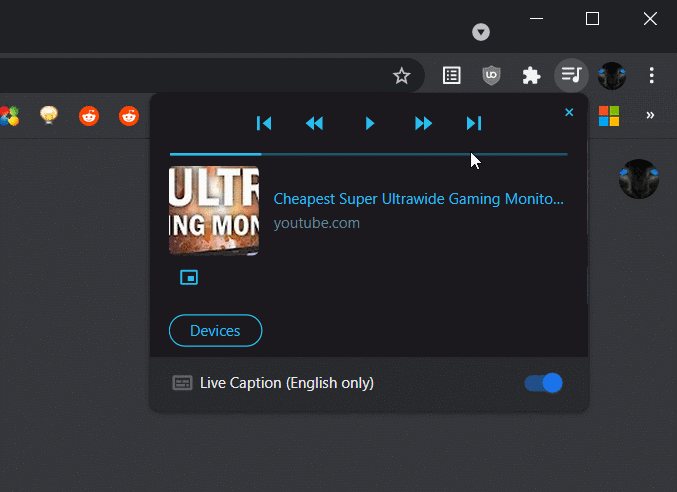
There are more changes coming to media controls in future updates of Chrome OS. These updates will allow the playback widget to take a color from the current album art and include a playback bar that will allow us to fast forward or rewind without having to dig out that specific tab, but most of us can't play with them just yet.
For right now, the colored media controls with a working seek bar are only available on Canary builds of Chrome OS, and while it's not terribly hard to change your Chrome OS software channel, Canary is the most experimental build where things are most likely to go wrong. If you want to play with it once it's available for your Chromebook's software level, you can enable #global-media-controls-modern-ui in chrome://flags, but for now, that flag doesn't do anything unless you're on Canary.
16/04/2021 10:00 AM
Save your eyes and your battery on dark mode on your OnePlus phone
16/04/2021 04:00 PM
How to watch BTS Bang Bang Con 21 live from anywhere
16/04/2021 11:00 PM
You Can Stop Calls To Your Google Home Speakers When You're Away
16/04/2021 06:50 PM
Set up dark mode scheduling on your Pixel phone with these quick steps
16/04/2021 04:00 PM
How to install APK files on Android 10 and 11
16/04/2021 11:00 PM
ASUS ZenFone 8 Mini Appears With Plenty Of RAM + Snapdragon 888
16/04/2021 04:02 PM
Samsung’s Tri-Fold Tablet May Launch Early Next Year
16/04/2021 11:01 AM
This week's best deals - $20 off Google's Nest Audio and more
16/04/2021 05:30 PM
- Comics
- HEALTH
- Libraries & Demo
- Sports Games
- Racing
- Cards & Casino
- Media & Video
- Photography
- Transportation
- Arcade & Action
- Brain & Puzzle
- Social
- Communication
- Casual
- Personalization
- Tools
- Medical
- Weather
- Shopping
- Health & Fitness
- Productivity
- Books & Reference
- Finance
- Entertainment
- Business
- Sports
- Music & Audio
- News & Magazines
- Education
- Lifestyle
- Travel & Local