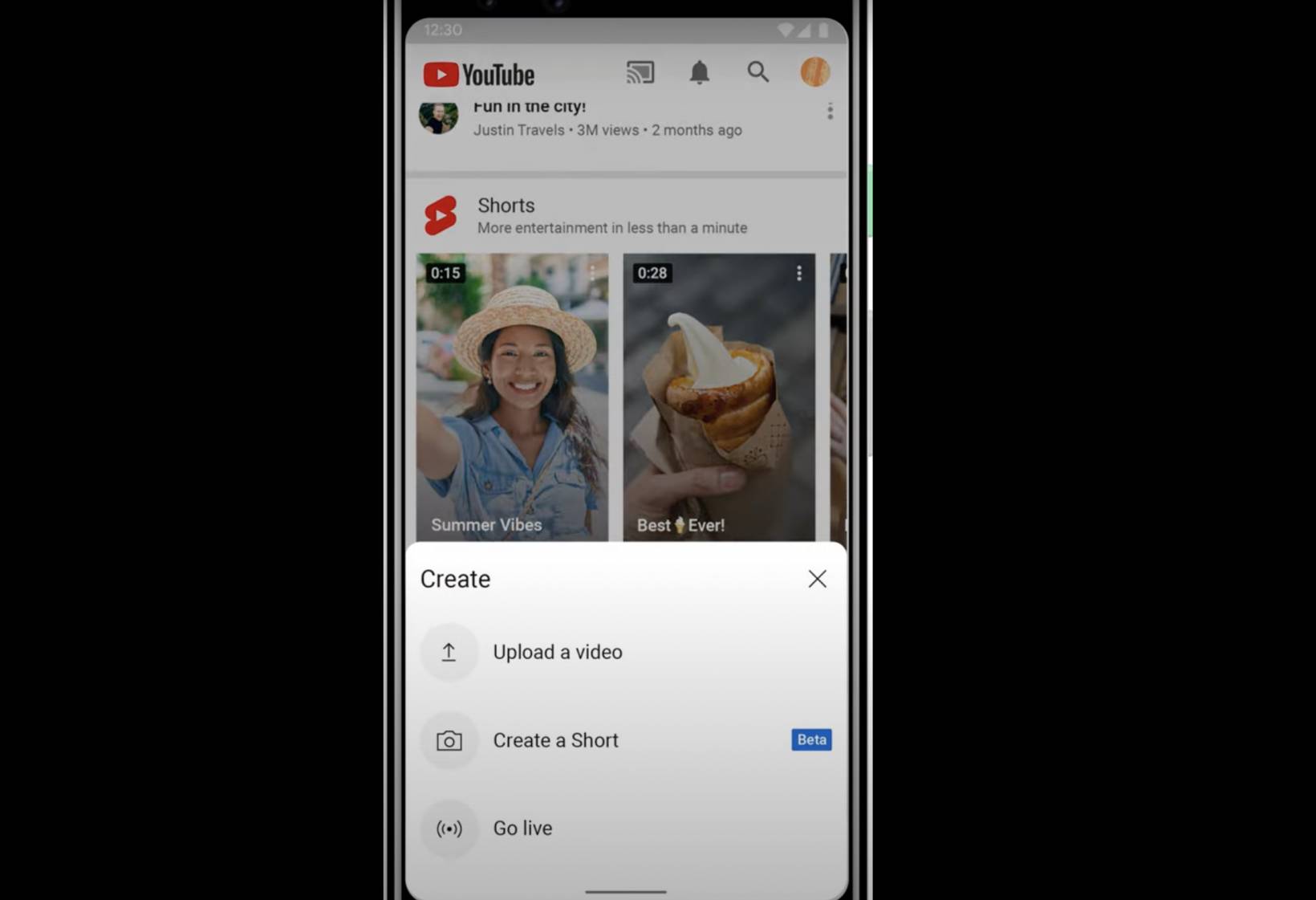How to use a Chromecast with a monitor. - Android

Best Answer: Yes. If you have an HDMI compatible monitor with built-in speakers, you should be able to use Chromecast with a monitor. If your HDMI compatible monitor doesn't have internal speakers, you can still connect the Chromecast with some extra steps.
How to Use Chromecast with a monitor
Plug your Chromecast into the HDMI port on your monitor.

- Tap Set Up under the option for your Chromecast and follow the prompts to connect your device.
Once the Chromecast with Google TV is plugged into the HDMI port, you should be able to use your Chromecast with Google TV remote to navigate the menu and stream to your heart's content. However, you won't be able to set the buttons for power/input/volume to adjust the power/input/volume of the monitor in the same way you use it with your smart TV.
If you are connecting to the monitor using a Chromecast (3rd Generation) device, you will also need to set the device up through the Google Home app, so you can use your Smartphone as a remote to navigate Chromecast on your monitor.
Audio troubleshooting
If your HDMI compatible monitor doesn't have built-in audio, there are a couple of workarounds you can use to get sound. The first option is to invest in an audio extractor, which enables you to send sound to external speakers or a soundbar without impacting the HDMI video quality on your monitor.
The second option is to screencast from your phone to the Chromecast that is attached to your monitor. All you have to do is attach a portable speaker to your phone, or connect your phone to a compatible home theater system via an Aux cable. If you choose the second option, you may experience a lag between audio and video.
Casting from the Web
You can also cast content from your computer monitor to a larger smart TV using a Chromecast device. The easiest way to send online content to a TV is to use Google Cast from your Chrome browser. However, there are some websites that don't support casting content from your computer monitor to a TV, including Amazon Prime Video. If that's the case, you'll have to use the mirror feature instead of casting the video.
Accessing the Google Home app on an Android phone also enabels you to use the screen mirror feature to cast content on your phone onto the monitor. If you're using an iPhone, you can only screen mirror content that exists within Google apps on your phone.
Stream from here to there
Chromecast with Google TV

$50 at Google $50 at Best Buy $50 at Target
Stream on all the screens
Plug Chromecast with Google TV into any TV or monitor with an HDMI port and stream all the film and television content you want.
More streaming, less money
Chromecast (3rd Generation)

$30 at Amazon $30 at Walmart
Another Google option
The Chromecast (3rd Generation) is a bit more affordable because it doesn't come with its own remote or 4K streaming capabilities. It offers solid 1080p picture for streaming your favorite content.
01/03/2021 10:00 PM
This Latest Pixel Feature Drop Allows You To Take Photos Underwater!
01/03/2021 07:00 PM
February security patch arrives on Verizon Galaxy S20 and Note20 series
01/03/2021 05:52 PM
YouTube Shorts now rolling out in the U.S to take on TikTok
01/03/2021 04:30 PM
The Moto G Power Proves a $200 Phone Has Its Perks
01/03/2021 02:00 PM
The first Pixel feature drop for 2021 is all about your other devices
01/03/2021 06:37 PM
VERTU Ayxta Fold 5G is basically the Royole FlexPai 2 foldable
01/03/2021 11:30 AM
- Comics
- HEALTH
- Libraries & Demo
- Sports Games
- Racing
- Cards & Casino
- Media & Video
- Photography
- Transportation
- Arcade & Action
- Brain & Puzzle
- Social
- Communication
- Casual
- Personalization
- Tools
- Medical
- Weather
- Shopping
- Health & Fitness
- Productivity
- Books & Reference
- Finance
- Entertainment
- Business
- Sports
- Music & Audio
- News & Magazines
- Education
- Lifestyle
- Travel & Local