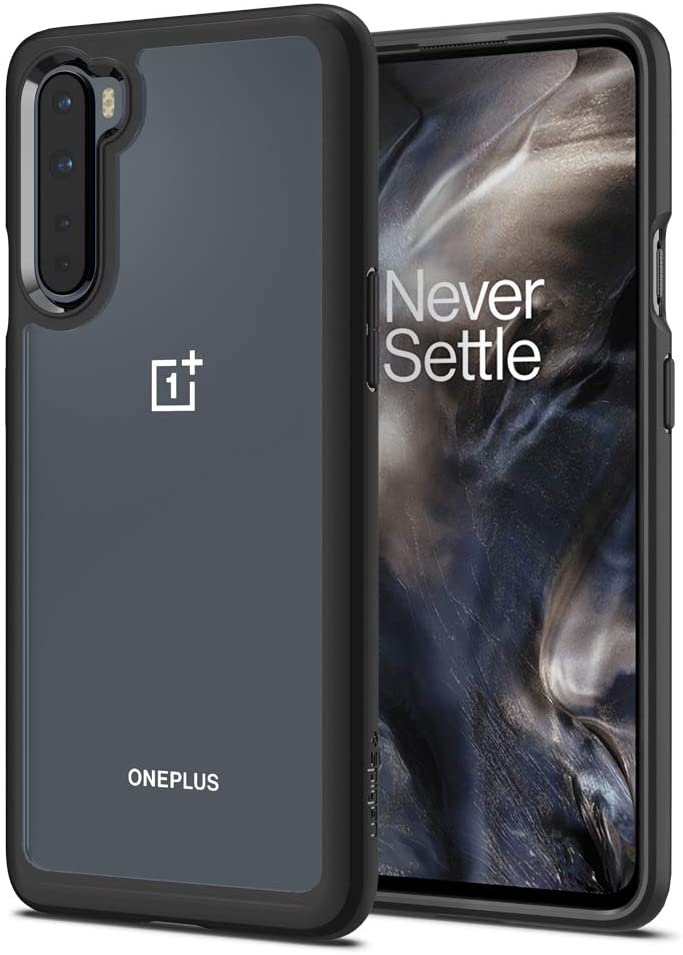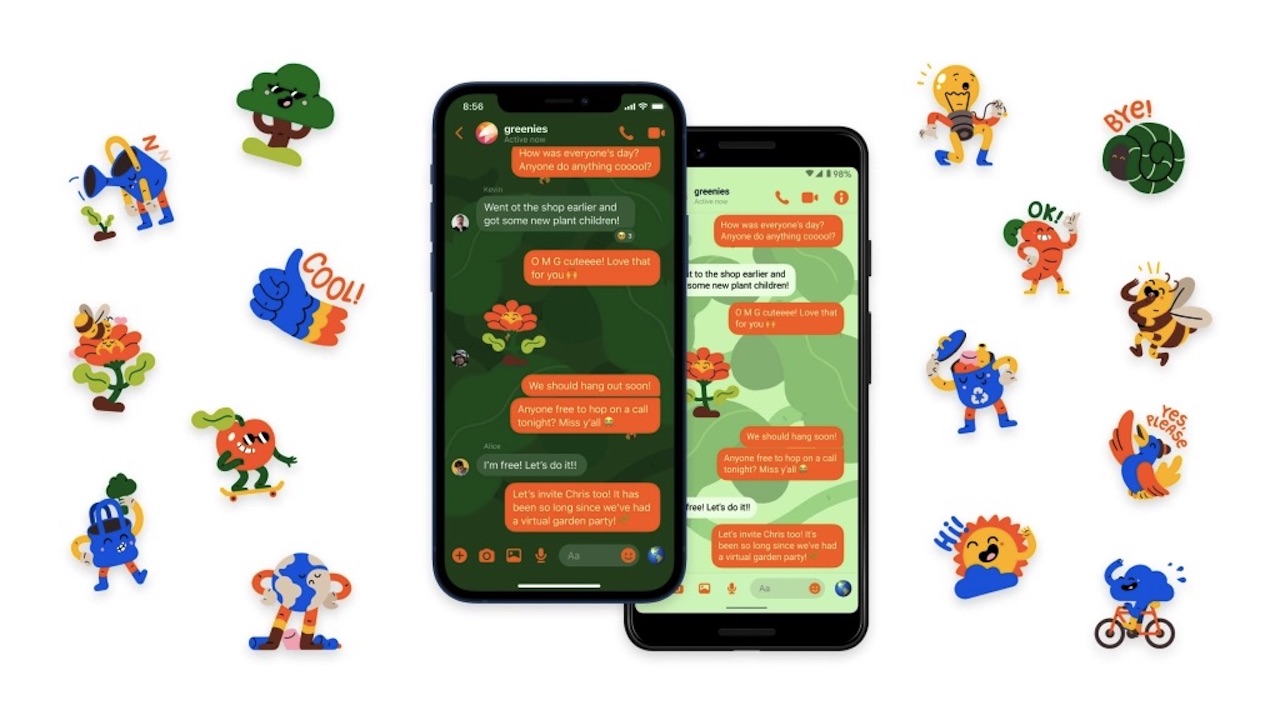Use a keyboard and mouse with your Oculus Quest. Here's how! - Android

Facebook recently introduced Oculus Quest 2 keyboard and mouse support to its most popular VR device, but hooking up your favorite pair might not be as obvious as you would have thought. That's because Oculus Quest 2 keyboard and mouse support is still technically an experimental feature, although you shouldn't expect any substantial problems or bugs when using it. Whether you're looking to enhance your work from home experience with apps like Spatial or just browse the web more easily, the best keyboards and best mice will all get the job done with amazing efficiency.
How to pair a Bluetooth keyboard or mouse with Oculus Quest 2
Pairing your keyboard or mouse with your Oculus Quest 2 is pretty simple, but finding the option isn't as obvious as you might hope. Let's begin with pairing your keyboard.
- Put the Oculus Quest 2 on your head and press the Oculus button on the right Oculus Touch controller.
- Select the settings button, located on the Universal Home menu's right side.
- Select Experimental features on the left-hand menu.
- Scroll down to the Bluetooth Pairing option and select the pair button.
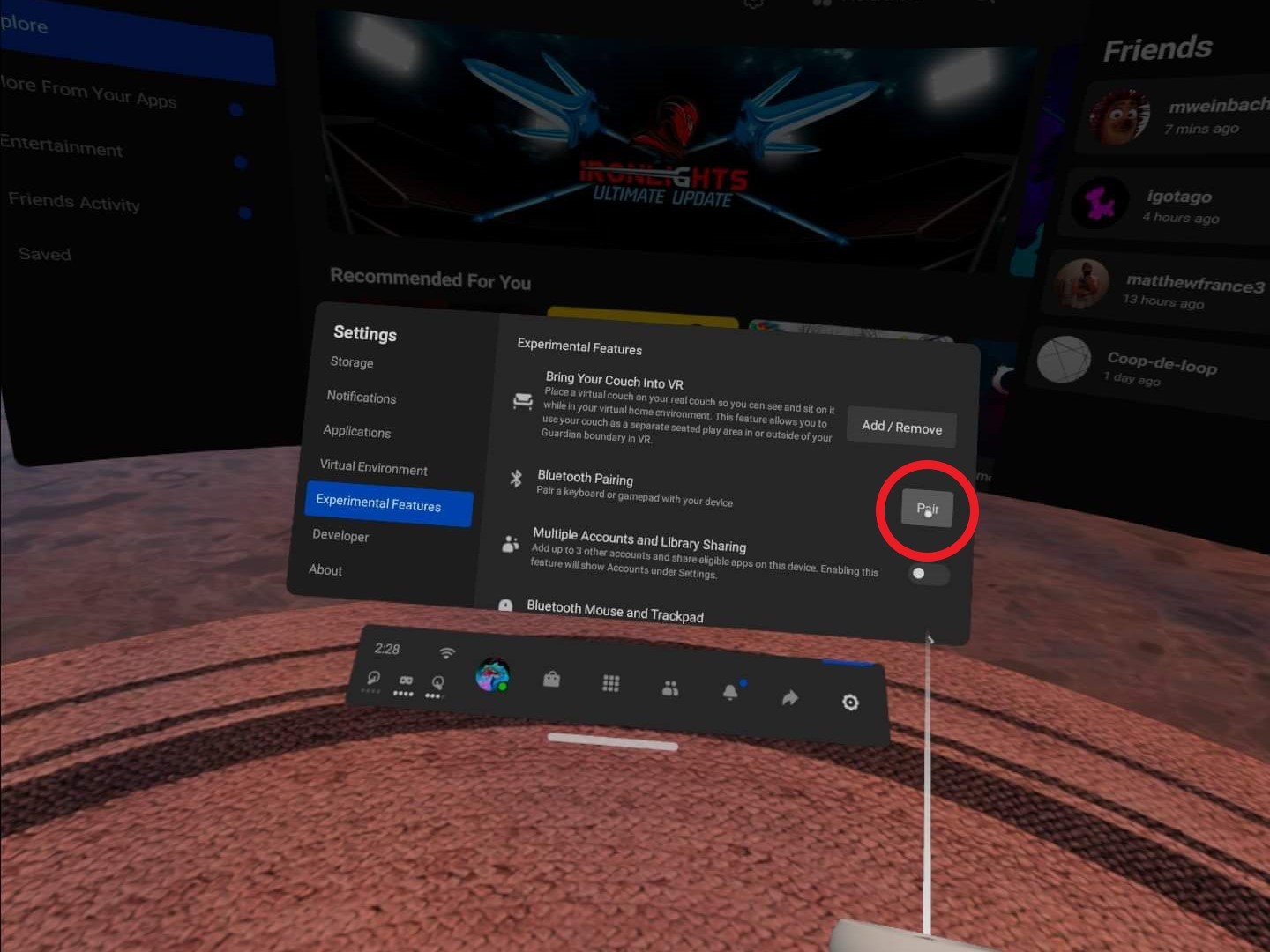
- Turn your keyboard on and put it in pairing mode.
- Select pair new device on the menu that appears on your Quest 2's display.
- Select your keyboard from the menu of available devices.
Once that's done, repeat the same steps to get your mouse paired.
- Put the Oculus Quest 2 on your head and press the Oculus button on the right Oculus Touch controller.
- Select the settings button, located on the Universal Home menu's right side.
- Select Experimental features on the left-hand menu.
- Scroll down to the Bluetooth Pairing option and select the pair button.
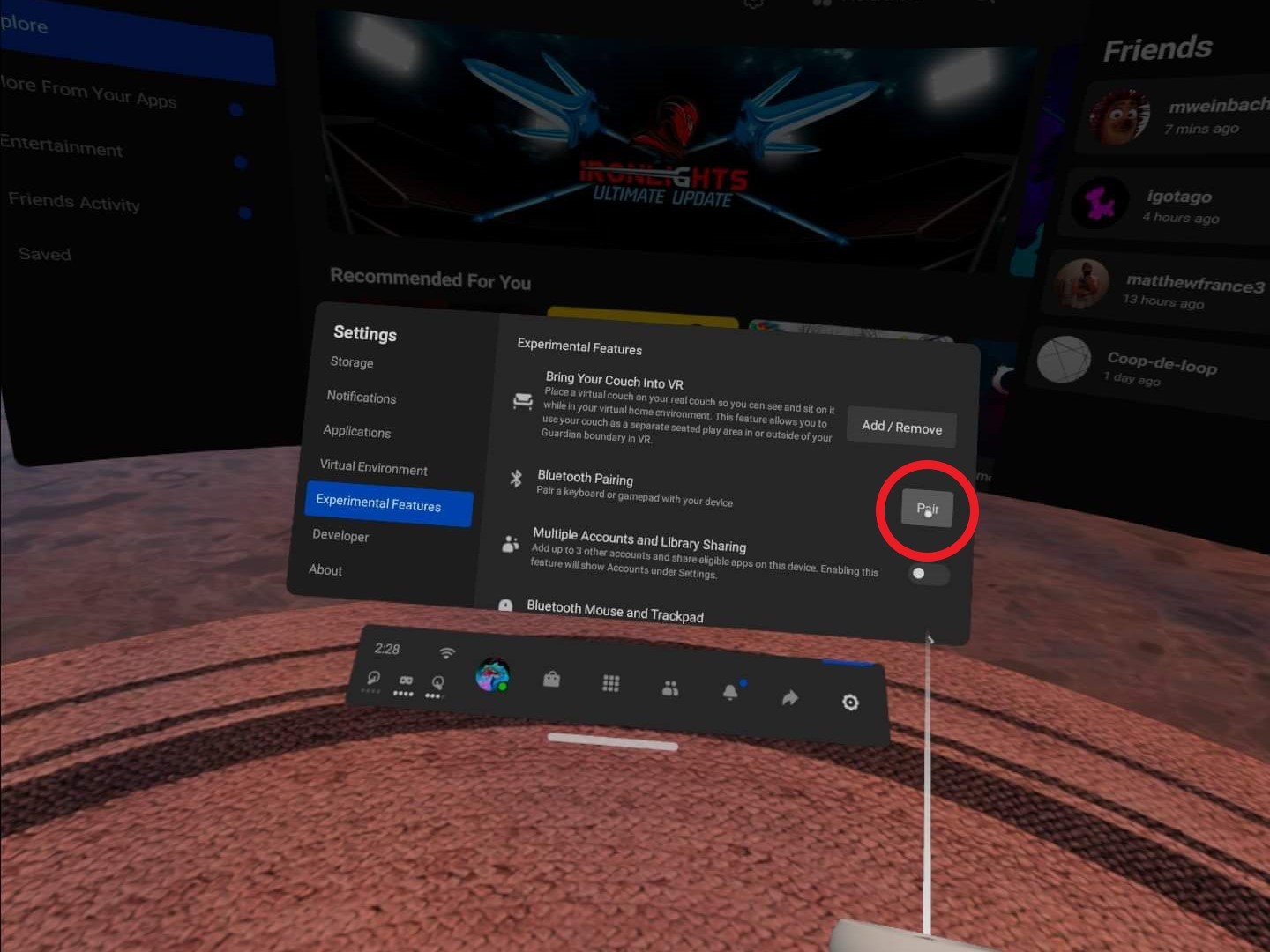
- Turn your mouse on and put it in pairing mode.
- Select pair new device on the menu that appears on your Quest 2's display.
- Select your mouse from the menu of available devices.
What to do on Oculus Quest with a mouse and keyboard
Since mouse and keyboard support is still an experimental feature, there's not necessarily a large number of applications or games that support these types of input just yet. The best way to use a mouse and keyboard on your Quest 2 is, arguably, the web browser. While the virtual keyboard does the job, hunting and pecking for keys isn't exactly an optimal way to type messages in Facebook Messenger for Quest or long URLs in the Oculus Browser.
The April v28 Oculus Quest update added further support for keyboards and mice, including full VR tracking of supported keyboards like the Logitech K830. After this update is installed, the Quest and Quest 2 can actually track the Logitech K830 (and other keyboards in the future) in your physical space, enabling better hand presence while typing in VR. Oculus Infinite Office features are already built into the Quest and Quest 2 (see the video above) and can make it easy to create multiple virtual monitors and work in a giant space that might otherwise cost a ton of money to physically recreate.
Additionally, if you're looking to try a virtual workspace that's designed to feel more like a traditional office, apps like Spatial can create a rather impressive virtual office that can be used to work "alongside" your co-workers while everyone hangs out in their own home.
Furthermore, apps like Virtual Desktop will let you stream your PC's desktop to Oculus Quest in its entirety, giving you the power of your PC with the flexibility of an absolutely massive monitor to work from. Virtual Desktop is designed to be run entirely wirelessly through your home's Wi-Fi network, so you won't even need to plug cables in to get the job done. Just make sure you pick up one of the best battery packs for Quest, so you don't run out of juice before lunchtime.
Top equipment picks
If you've got an original Oculus Quest and are having a hard time reading text, it might be time to upgrade to the Oculus Quest 2. With a 50% higher resolution panel, blazing-fast 120Hz refresh rate, and an even more powerful processor, the Quest 2 is a great way to work from home without making massive investments in expensive desk space.
Get started on your virtual space
Oculus Quest 2

- From $299 at Amazon
- From $299 at Best Buy
- From $299 at Walmart
Everything you need
The all-in-one Oculus Quest 2 gives you a high-resolution display and a fast processor that'll keep up with your work and create a gorgeous virtual space.
Additional Equipment
While any Bluetooth-powered keyboard or mouse will suffice, the Logitech K830 keyboard with a built-in trackpad can be tracked by your Oculus Quest or Oculus Quest 2 and show you your hands as they're typing in real-time making the virtual world feel even more realistic.
Logitech K830
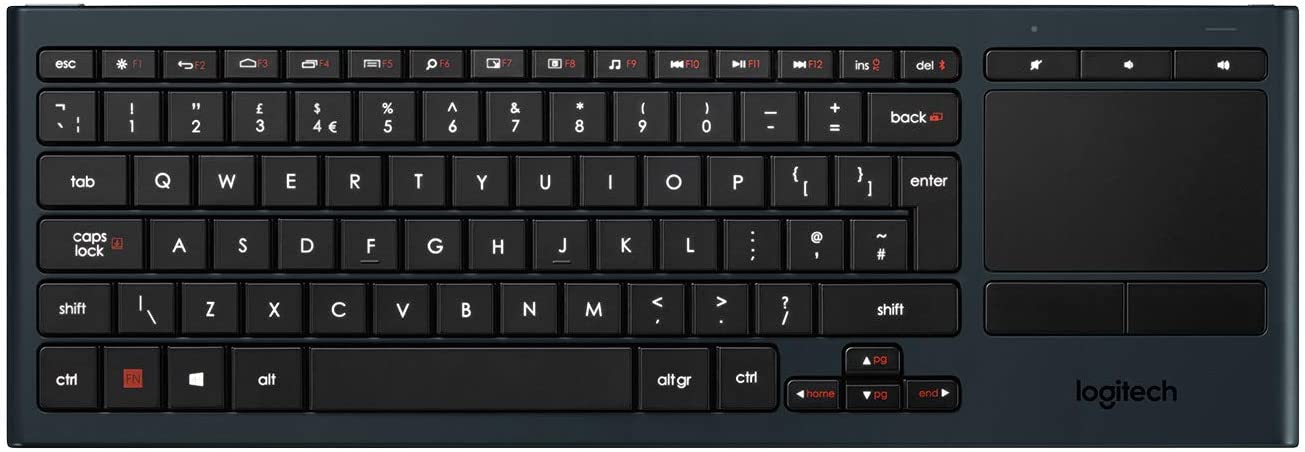
$78 at Walmart $100 at B&H Photo $80 at Logitech
The first officially-supported Oculus-ready keyboard can be fully tracked in VR with the Oculus Quest 2 and includes a handy trackpad for easy navigation.
20/04/2021 01:00 PM
Apple will launch podcast subscriptions next month
20/04/2021 07:20 PM
Google Whitechapel GS101 custom chipset - Everything you need to know
20/04/2021 09:30 AM
How To Improve Your Recommendations On Google TV
20/04/2021 05:53 PM
The iPhone 12 and iPhone 12 mini are now available in purple
20/04/2021 07:16 PM
If you want a OnePlus Nord case, the pickings are slim right now
20/04/2021 12:00 PM
Messenger, Messenger Kids updated in honor of Earth Week
20/04/2021 09:45 AM
You Can Ask Alexa For Where To Get A COVID Vaccine
20/04/2021 07:13 PM
- Comics
- HEALTH
- Libraries & Demo
- Sports Games
- Racing
- Cards & Casino
- Media & Video
- Photography
- Transportation
- Arcade & Action
- Brain & Puzzle
- Social
- Communication
- Casual
- Personalization
- Tools
- Medical
- Weather
- Shopping
- Health & Fitness
- Productivity
- Books & Reference
- Finance
- Entertainment
- Business
- Sports
- Music & Audio
- News & Magazines
- Education
- Lifestyle
- Travel & Local